Η εγκατάσταση θυμίζει Linux στα 90s για αυτό και σας τη δείχνουμε αναλυτικά.
Το Slackware δεν είναι και τόσο καλή επιλογή για αρχάριους χρήστες μιας και θυμίζει περισσότερο Unix παρά Linux, αλλά αξίζει να το δούμε.
Το βασικό του χαρακτηριστικό είναι η σταθερότητα.
Μπορεί η εγκατάστασή του να είναι κάπως δύσκολη, όταν το εγκαταστήσετε όμως θα έχετε τον απόλυτο έλεγχο σε ένα σταθερό λειτουργικό σύστημα με αρκετά εύχρηστο περιβάλλον KDE.
Θα το βρείτε εδώ: slackware.com
Πατάμε enter για να ξεκινήσουμε

ξανά enter

Στο login δίνουμε root


Αρχίζουμε με το πιο δύσκολο κομμάτι, την προετοιμασία του δίσκου μας δίνοντας την εντολή fdisk και τη διαδρομή του δίσκου (Αν έχουμε έναν είναι sda οπότε δίνουμε: fdisk /dev/sda)

δίνουμε n για δημιουργία νέου partition

και p για να γίνει primary

δίνουμε 1

δίνουμε enter ή γράφουμε τον αριθμό του sector όπου θα αρχίζει το νέο partition (στην περίπτωση αυτή είναι 2048)

Επειδή το πρώτο partition που θα φτιάξουμε θα είναι το swap (εικονική μνήμη) δίνουμε το μέγεθός του πχ σε Mb ως εξής: +2048M

Θα ορίσουμε τον τύπο του partition με t

με L μας δίνει τη λίστα των διαθέσιμων επιλογών

Δίνουμε 82 μιας και θέλουμε Linux swap partition


Τώρα θα φτιάξουμε ένα νέο partition με το λειτουργικό μας σύστημα χρησιμοποιώντας τον υπόλοιπο χώρο του δίσκου. Δίνουμε n

και p

Στη συνέχεια 2

Γράφουμε τον αριθμό του πρώτου sector ή πατάμε enter για το default

ξανά enter για να χρησιμοποιήσουμε όλο τον ελεύθερο χώρο

Δίνουμε a και στη συνέχεια 2 για να κάνουμε το partition μας bootable


Στη συνέχεια p

Οπως βλέπετε είμαστε έτοιμοι οπότε δίνουμε w για να αποθηκευτούν οι αλλαγές που κάναμε στον δίσκο

τώρα μπορούμε να περάσουμε στην εγκατάσταση δίνοντας setup


Πρώτα ορίζουμε το swap partition




Στη συνέχεια μας ζητάει να ορίσουμε το κεντρικό partition όπου θα εγκατασταθεί το σύστημα
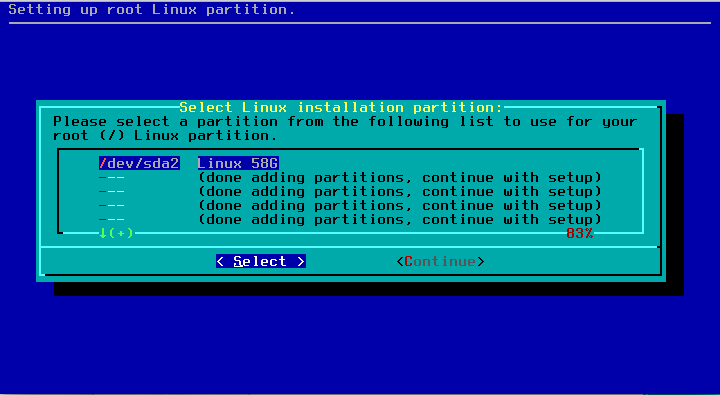

Επιλέγουμε σύστημα αρχείων ext4


Επιλέγουμε από που θα γίνει η εγκατάσταση. Στην περίπτωσή μας τα αρχεία βρίσκονται στο DVD


Εδώ προσοχή να είναι επιλεγμένο και το KDE (καλό θα είναι να τα επιλέξετε όλα)
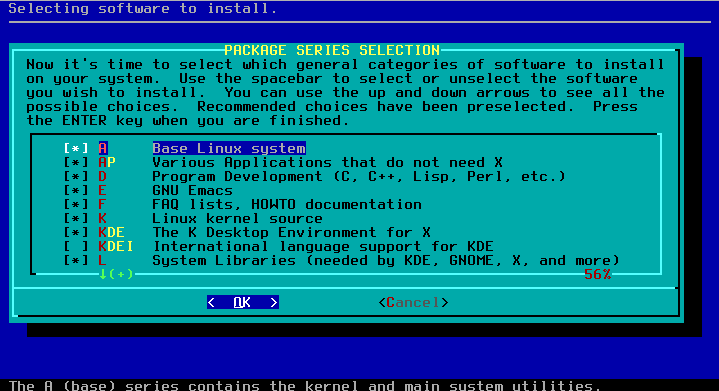
Επιλέγουμε να εγκατασταθούν τα πάντα για να γλιτώσουμε από πολλά προβλήματα μιας και η εγκατάσταση μετά είναι πολύ πιο δύσκολη από τις άλλες διανομές Linux

Περιμένουμε μέχρι να ολοκληρωθεί η αντιγραφή των αρχείων

Εδώ κάνουμε skip

Επιλέγουμε την αυτόματη εγκατάσταση του LILO boot manager

Στη συνέχεια θα μας ρωτήσει για διάφορα πράγματα και θα προτιμήσουμε τις default επιλογές εκτός αν έχουμε κάποιον ιδιαίτερο λόγο



εδώ επιλέγουμε MBR













Εδώ επιλέγουμε το KDE

Στη συνέχεια θα ορίσουμε τον κωδικό για τον υπερχρήστη root




Η εγκατάσταση τελείωσε και θα κάνουμε επανεκκίνηση


Κάνουμε login με τον χρήστη root και τον κωδικό που ορίσαμε λίγο πριν

Ωρα να προσθέσουμε έναν τυπικό χρήστη για την χρήση του συστήματος για να μπορούμε να πειραματιστούμε χωρίς να κάνουμε ζημιά στο σύστημα μιας και ο χρήστης root έχει πρόσβαση να "πειράξει" τα πάντα.
Αφήνουμε τις default τιμές με enter και απλά δίνουμε όνομα, username και κωδικό



Τώρα θα ρυθμίσουμε προσεκτικά το σύστημά μας έτσι ώστε να μπαίνει απευθείας στο περιβάλλον KDE. Αν δεν το κάνουμε, κάθε φορά που ανοίγουμε τον υπολογιστή θα μας φέρνει σε γραμμή εντολής και θα φορτώνουμε το KDE χειροκίνητα.
Πηγαίνουμε στον φάκελο etc με: cd etc (για να βγούμε από τον τρέχοντα φάκελο που βρισκόμαστε η εντολή είναι cd .. που μας πάει ένα επίπεδο πάνω, για να δούμε τα περιεχόμενα ενός φακέλου δίνουμε ls και για λεπτομέρειες ls -all)
Στη συνέχεια θα αλλάξουμε το αρχείο inittab με τον επεξεργαστή nano.
Η εντολή είναι nano inittab


Με τα βελάκια του πληκτρολογίου πηγαίνουμε στο σημείο που γράφει id:3:initdefault και αλλάζουμε το 3 με 4.

στη συνέχεια με CTL + O σώζουμε τις αλλαγές και με CTL + X βγαίνουμε από τον επεξεργαστή nano.
(CTL+O σημαίνει πατάμε το κουμπί control και ενώ το έχουμε πατημένο πατάμε και Ο)
Στη συνέχεια δίνουμε την εντολή reboot για να κάνουμε επανεκκίνηση
Ετσι τώρα όταν ανοίγει το σύστημά μας ζητάει να κάνουμε login απευθείας σε παραθυρικό περιβάλλον αντί σε γραμμής εντολής

Το περιβάλλον σε γενικές γραμμές είναι τυπικό KDE






Ετσι καταφέραμε να εγκαταστήσουμε το αγαπημένο Linux των σκληροπυρηνικών χρηστών...
Δείτε ακόμα: Πώς ένας πιγκουίνος μπορεί να κάνει τον υπολογιστή σας γρήγορο, ασφαλή και αποδοτικό εντελώς δωρεάν!
