Οδηγίες για την δημιουργία File Server με το OpenMediaVault
Ο οδηγός αφορά την εγκατάσταση και τη βασική ρύθμιση του Open Source λογισμικού OpenMediaVault.
Εννοείται πως χρειαζόμαστε έναν υπολογιστή που θα παίξει το ρόλο του File Server στο δίκτυό μας.
Αν φτιάχνουμε έναν server για χρήση χαμηλών απαιτήσεων μας αρκεί ένας παλιός υπολογιστής διπύρηνος με 4Gb RAM ή και παλιότερος. Χρειαζόμαστε τουλάχιστον 3 δίσκους: Έναν μικρό για το λειτουργικό σύστημα, έναν για τα δεδομένα μας και έναν για backup.
Αν θέλουμε να φτιάξουμε server για την επιχείρησή μας όμως οι απαιτήσεις αλλάζουν. Σε αυτή την περίπτωση θα προτείναμε να χρησιμοποιήσετε μια καλή σύγχρονη motherboard, επεξεργαστή i7 (έστω i5 - δεν χρειάζονται ακριβές λύσεις Xeon), 16Gb RAM, μεγάλο, επώνυμο τροφοδοτικό, μεγάλο και ποιοτικό case, έναν μικρό SSD για την εγκατάσταση του OpenMediaVault και όσο το δυνατόν καλύτερους (άρα και ακριβότερους) σκληρούς δίσκους. Θα μπορούσατε επίσης να φτιάξετε περισσότερους από έναν servers που θα συγχρονίζονται αυτόματα για να είστε σίγουροι πως θα έχετε 100% διαθεσιμότητα.
Πολύ σημαντικό είναι η παροχή του ρεύματος να γίνεται μέσω κάποιου (όσο το δυνατόν μεγαλύτερου) UPS.
Στη παρουσίασή μας θα κάνουμε την εγκατάσταση σε Virtual Machine με 3 εικονικούς δίσκους, 2Gb RAM και έναν πυρήνα Xeon.
Κατεβάζουμε το OpenmediaVault από εδώ www.openmediavault.org και φτιάχνουμε boot cd ή usb (οδηγίες εδώ: devart.gr/os).
Να προσθέσουμε πως το OpenMediaVault είναι βασικά ένα τροποποιημένο Debian Linux με web interface διαχείρισης. Για όποια προβλήματα αντιμετωπίσετε υπάρχει το ανοιχτό forum του project εδώ: forum.openmediavault.org
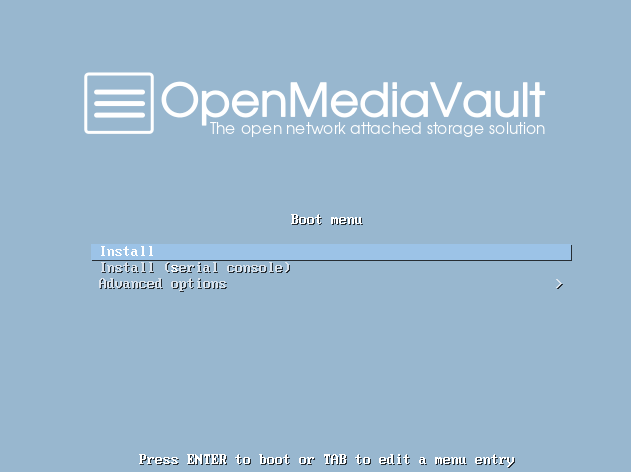
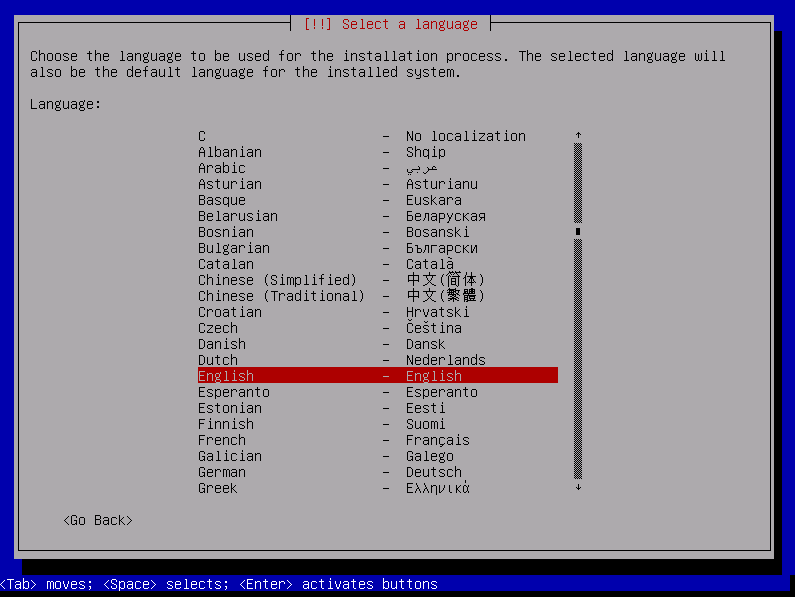
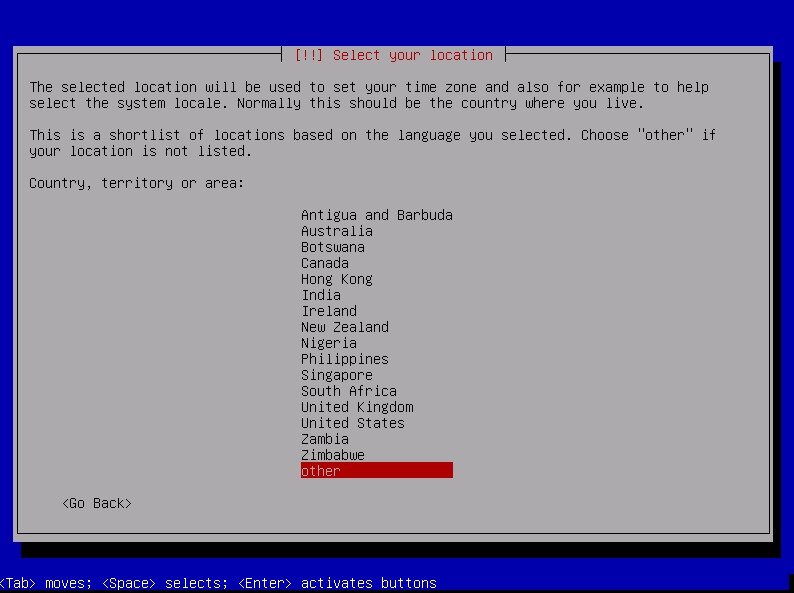
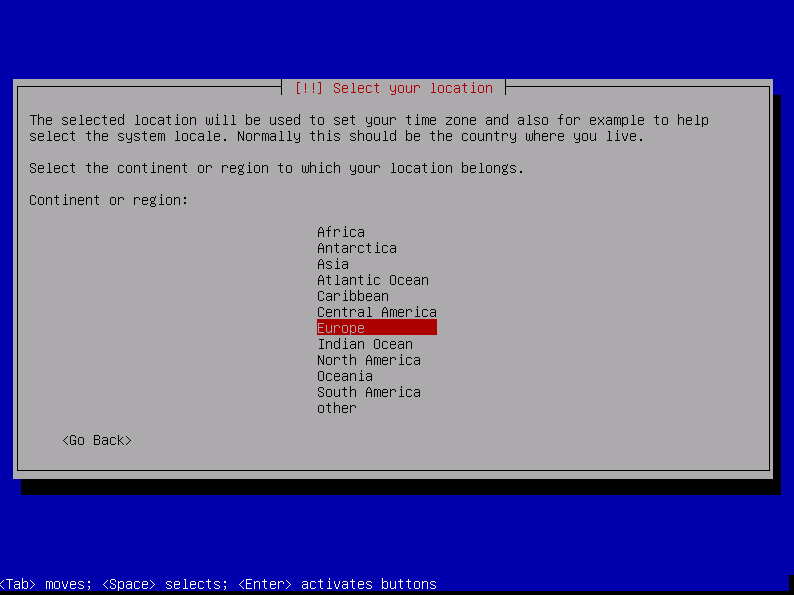
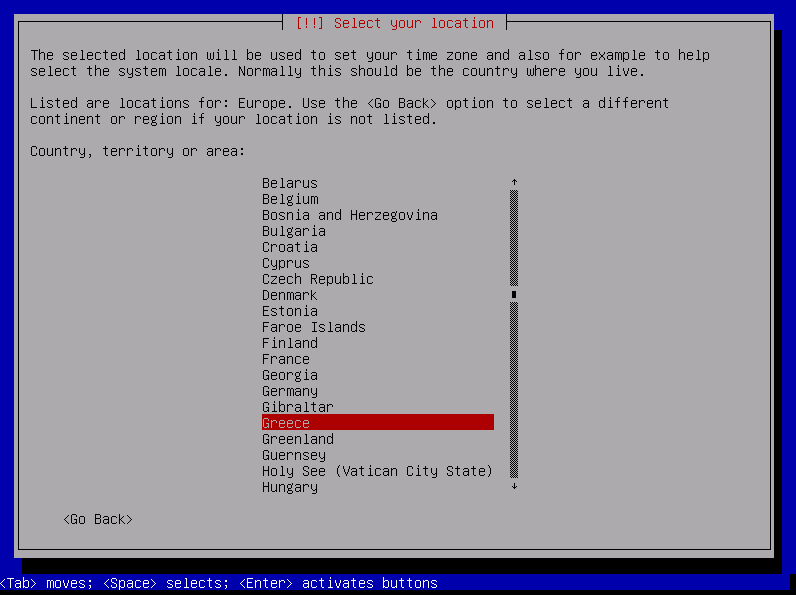
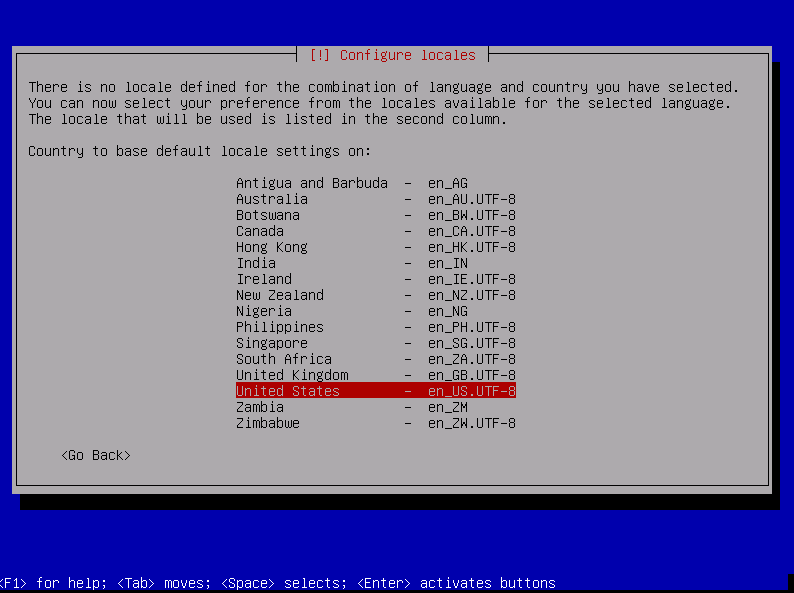
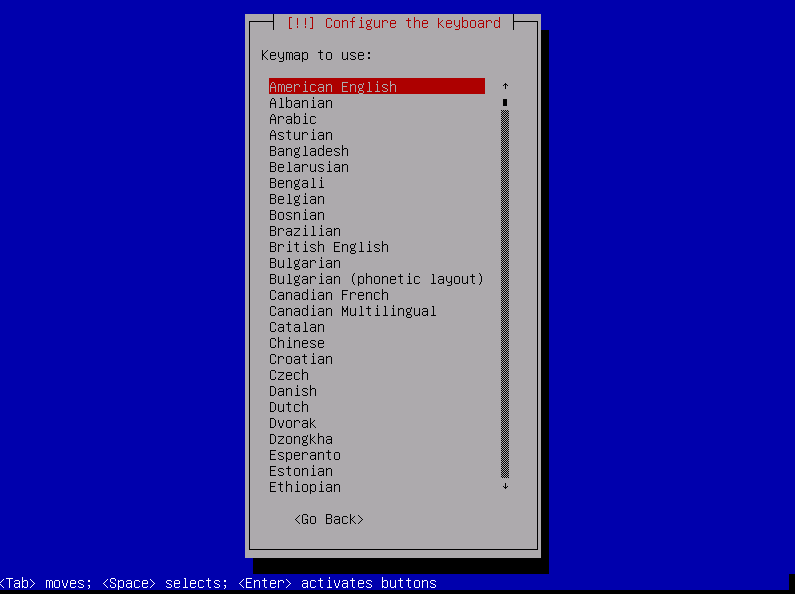
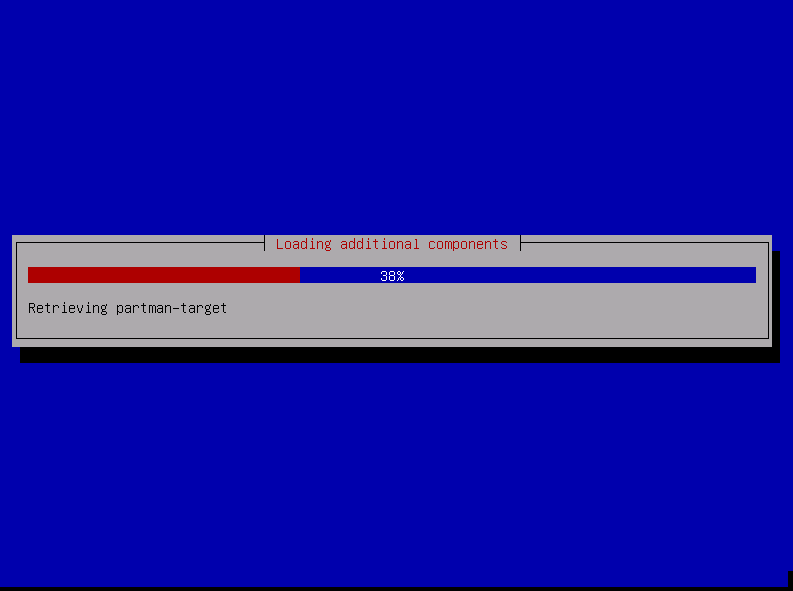

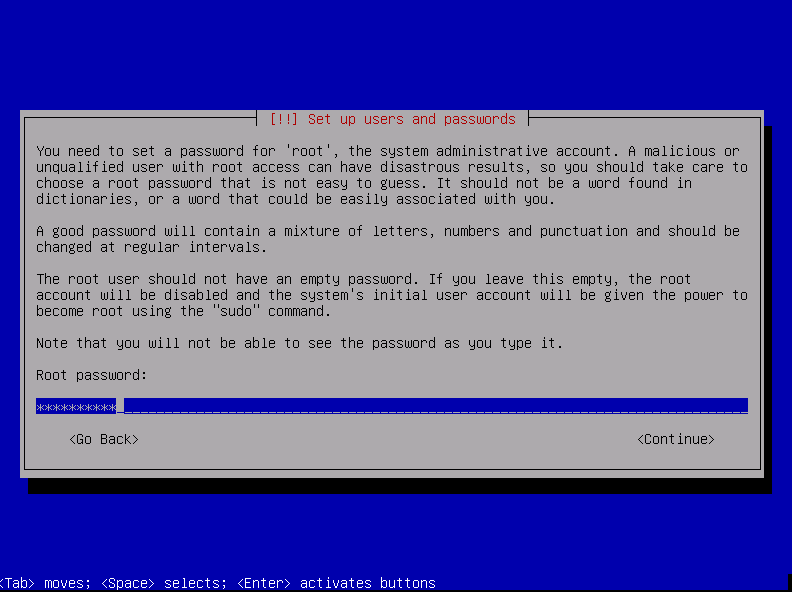
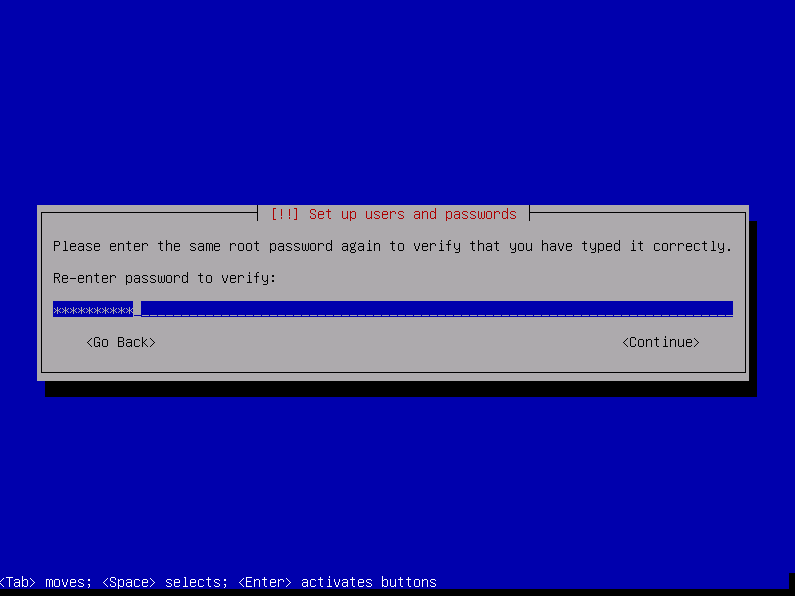
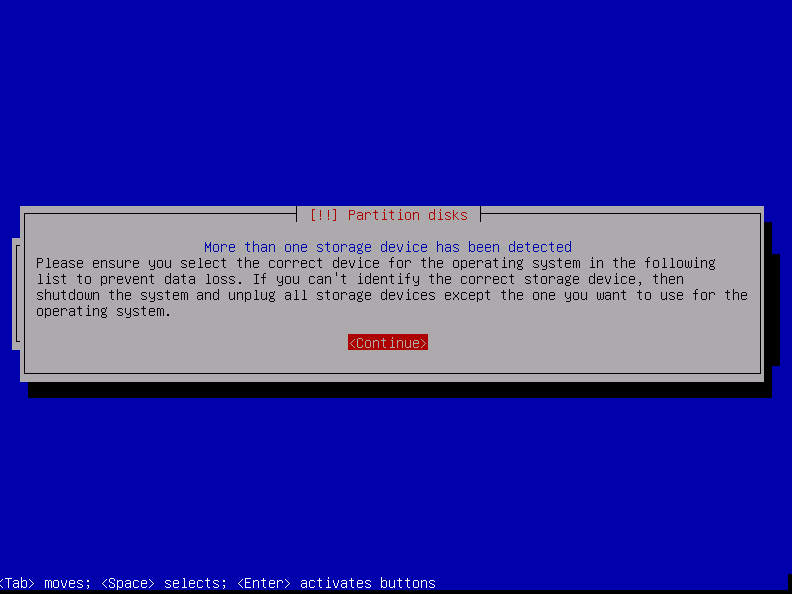
Επιλέγουμε τον δίσκο που θα εγκατασταθεί το OpenMediaVault. Οι άλλοι 2 θα χρησιμοποιηθούν για τα δεδομένα μας.
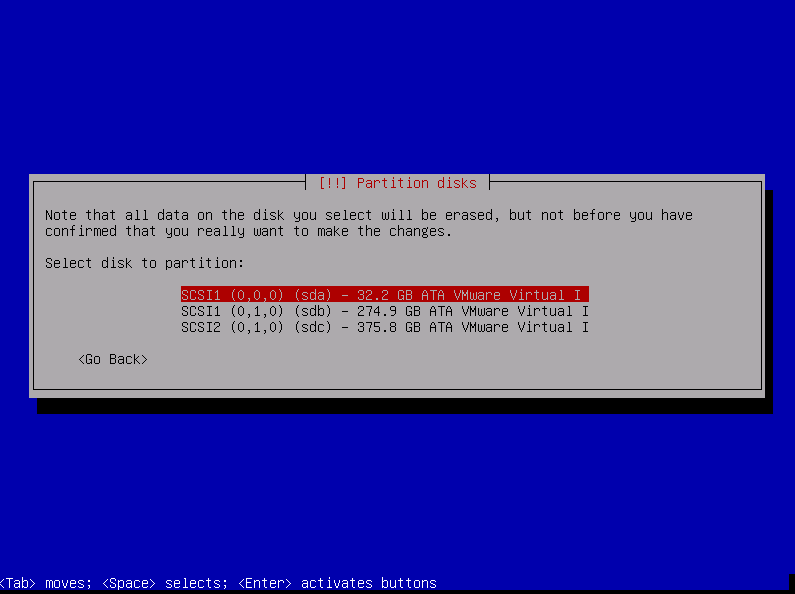
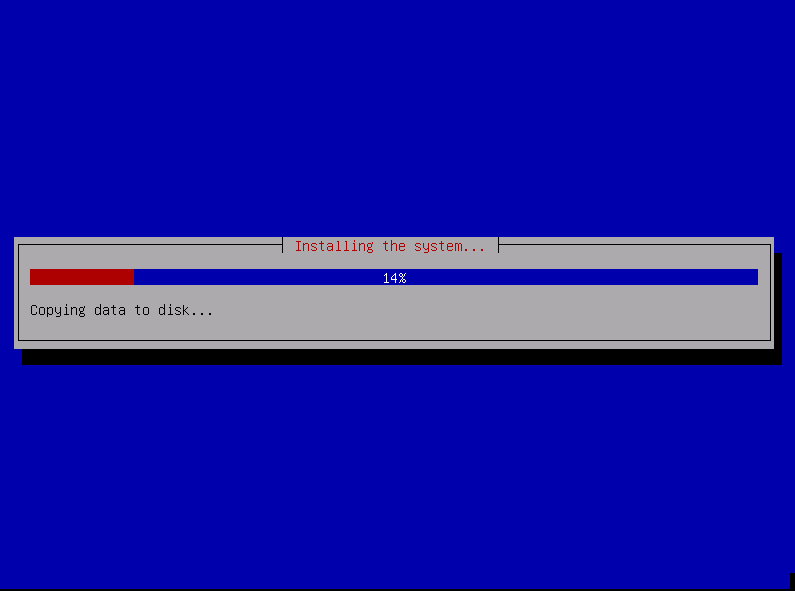
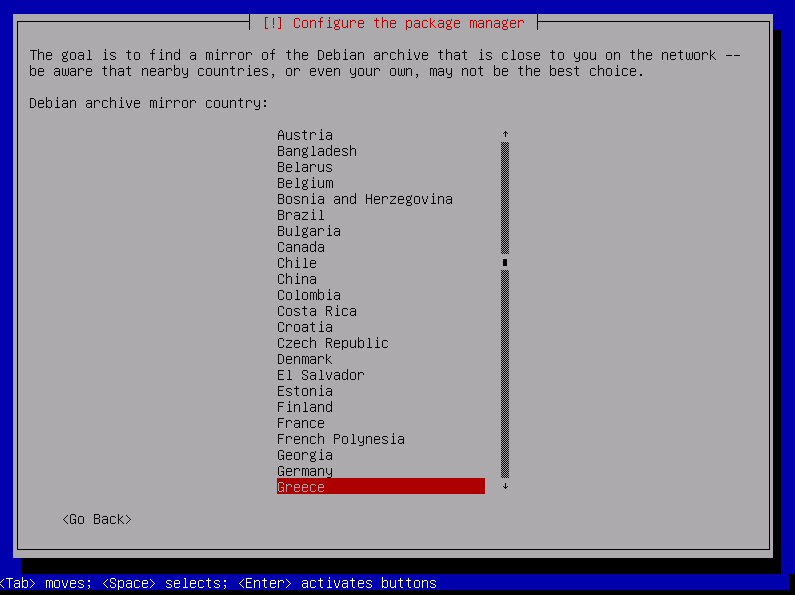
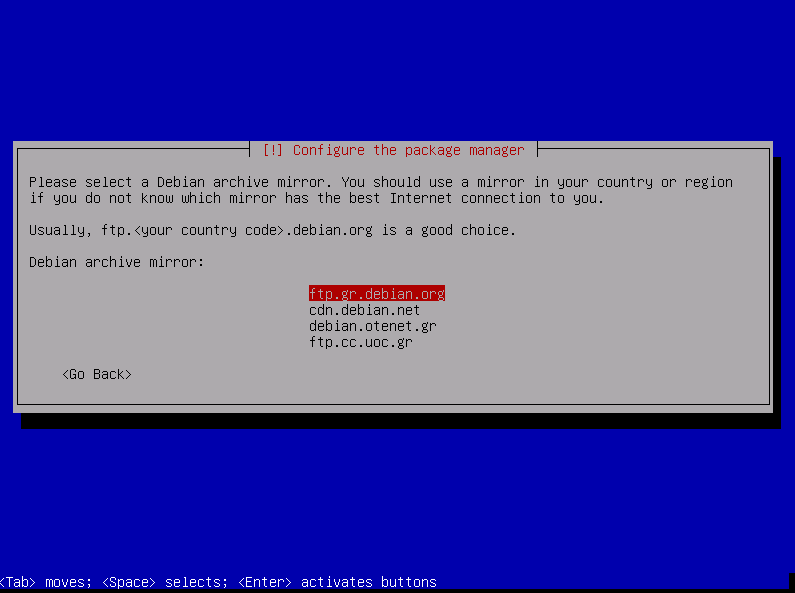
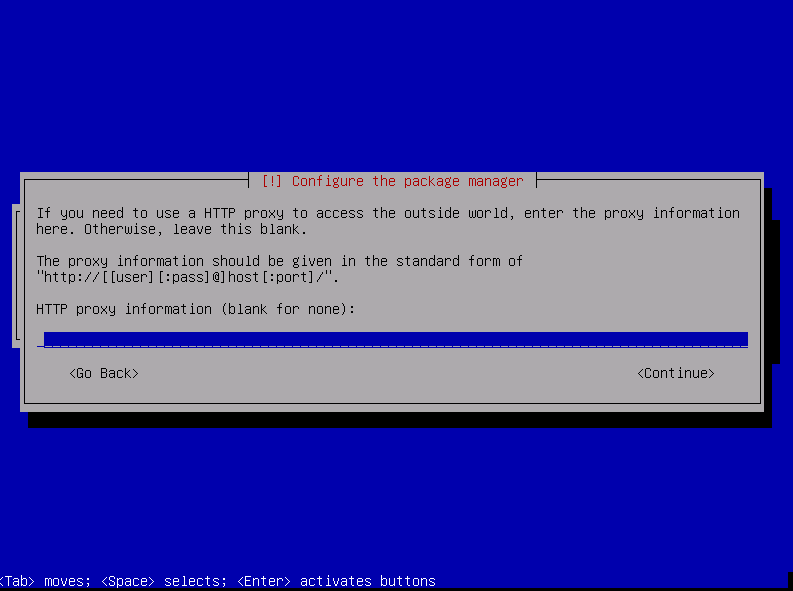
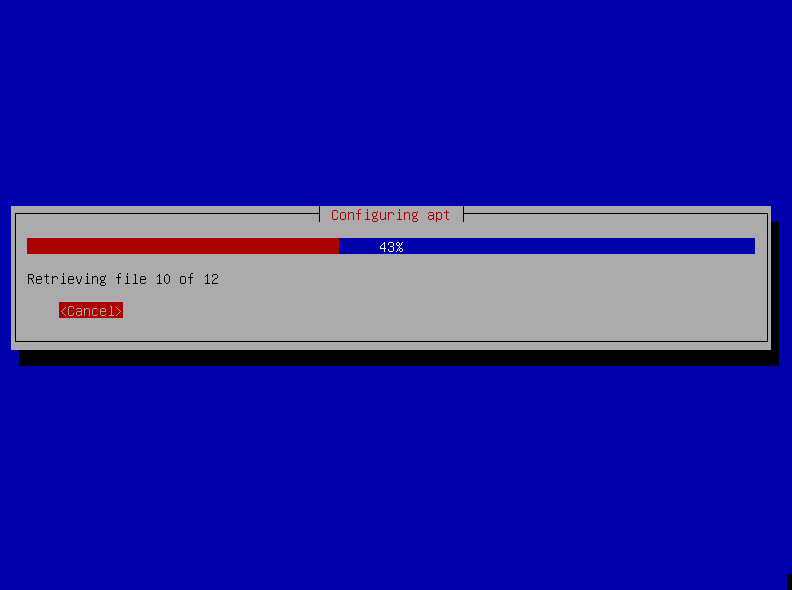
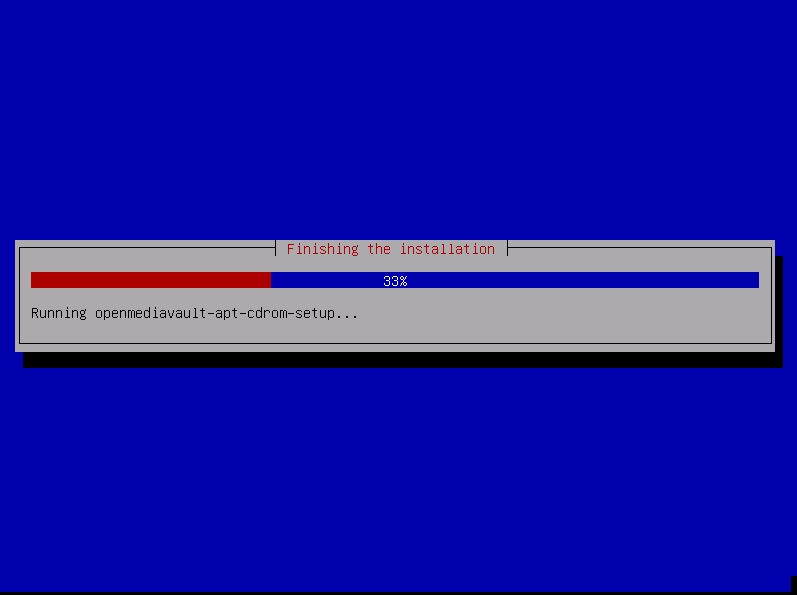
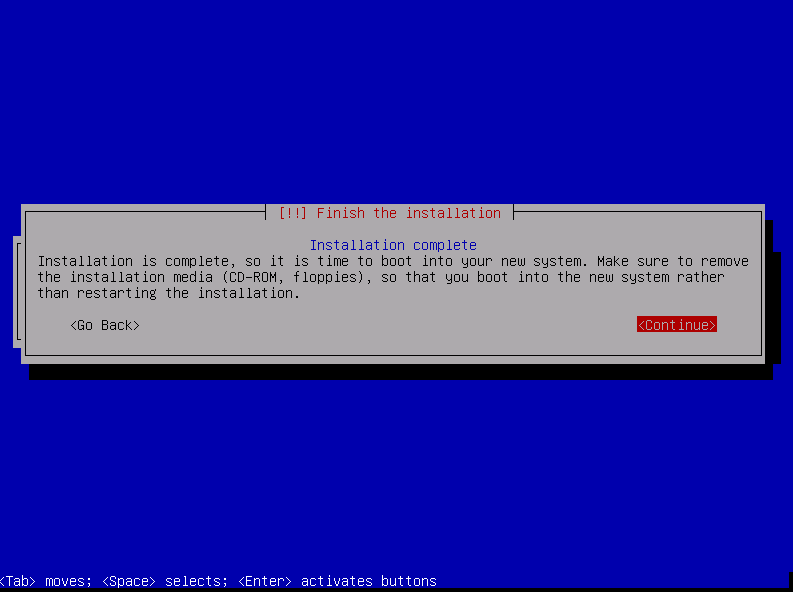
Η εγκατάσταση τελείωσε και κάνουμε επανεκίνηση.
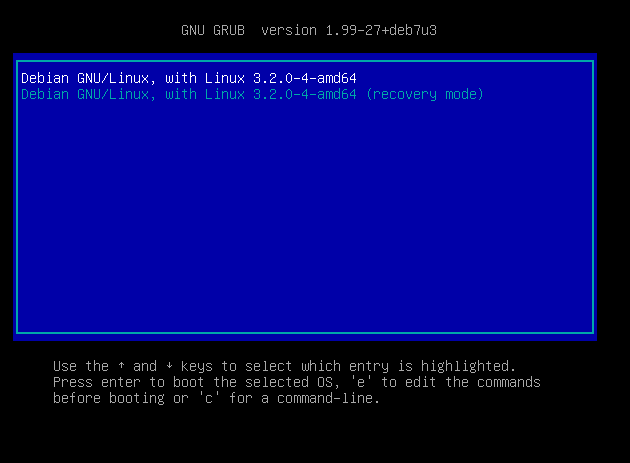
Σε αυτή τη φάση δεν χρειάζεται να κάνουμε login στον server. Οταν θα χρειαστεί θα κάνουμε login με username: root και τον κωδικό που επιλέξαμε νωρίτερα.
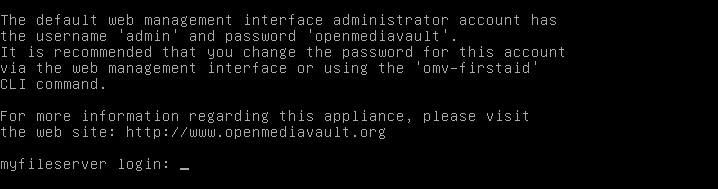
Τώρα θα χρησιμοποιήσουμε το web interface για να ρυθμίσουμε τον server. Αυτό φυσικά θα γίνει από κάποιον άλλο υπολογιστή που βρίσκεται στο ίδιο δίκτυο.
Οπως θα παρατηρήσατε ο server μας πήρε αυτόματα IP από DHCP οπότε πρέπει να βρούμε την IP του. Καλό θα είναι να του δώσετε στη συνέχεια μια σταθερή διεύθυνση IP τοπικού δικτύου για να αποφύγετε προβλήματα.
Ενα εύχρηστο πρόγραμμα για να δείτε τις IPs των συσκευών σας στο δίκτυό είναι το open source Angry IP scanner (Mac, Windows, Linux)
Δίνουμε τη διεύθυνση του file server μας στον browser
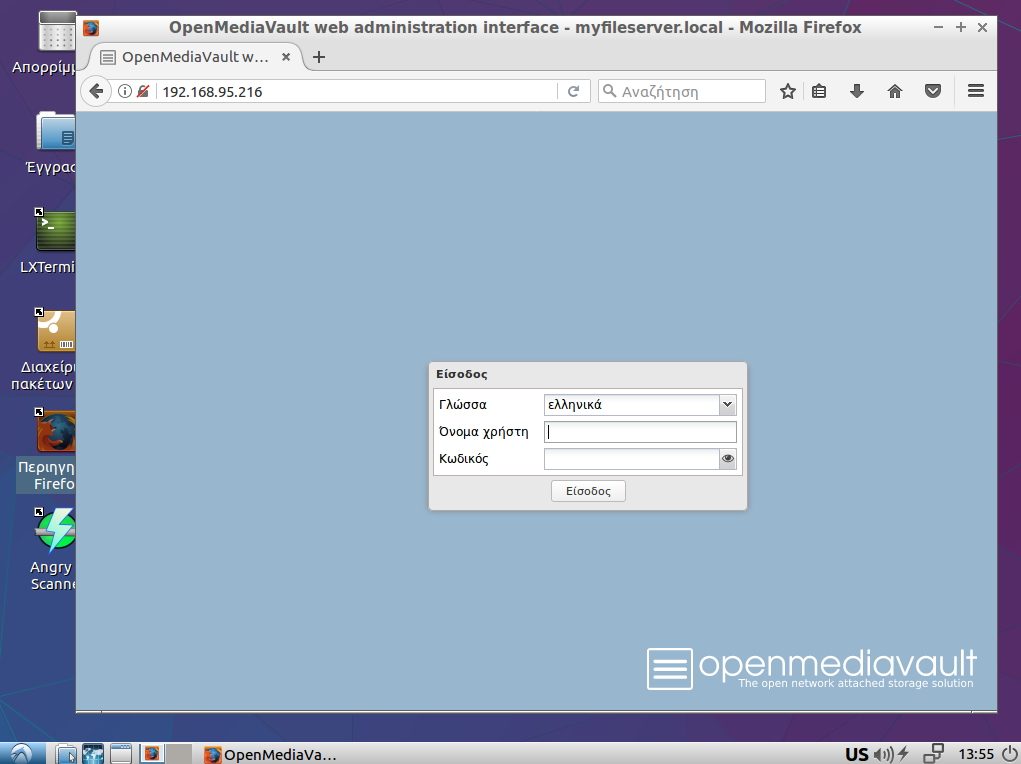
Ο default κωδικός admin είναι openmediavault και πρέπει να τον αλλάξουμε οπωσδήποτε.
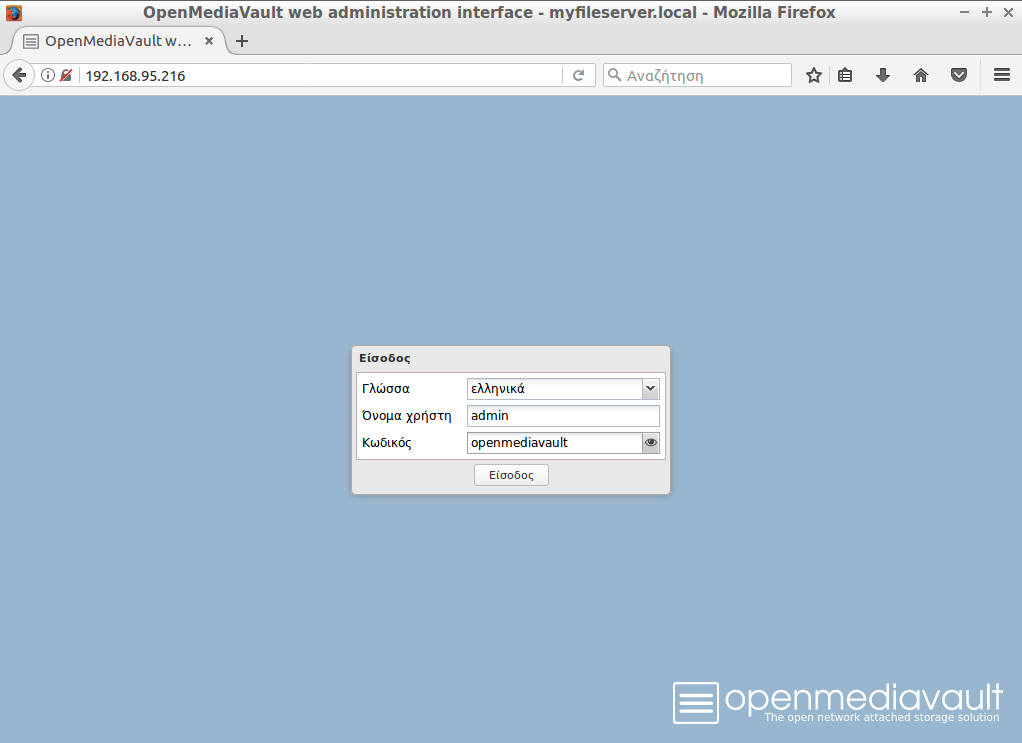
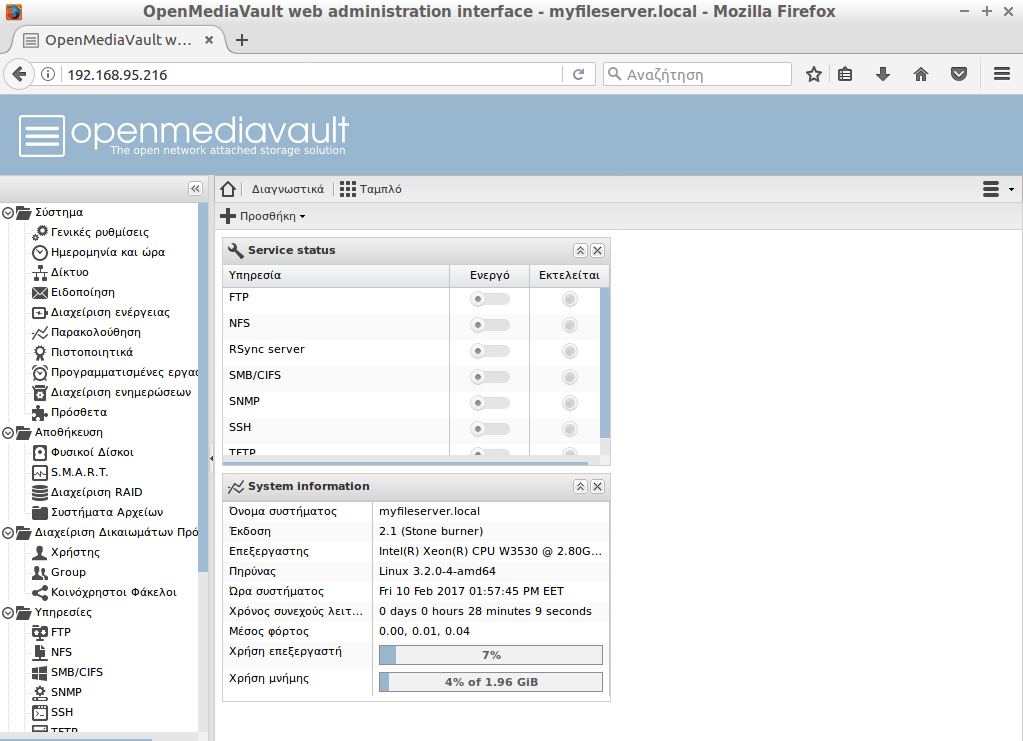
Στη συνέχεια θα δούμε μόνο μερικές βασικές ρυθμίσεις που είναι απαραίτητες για να ξεκινήσουμε.
Στις γενικές ρυθμίσεις μπορούμε μεταξύ άλλων να αλλάξουμε τη θύρα και τον κωδικό διαχείρισης.
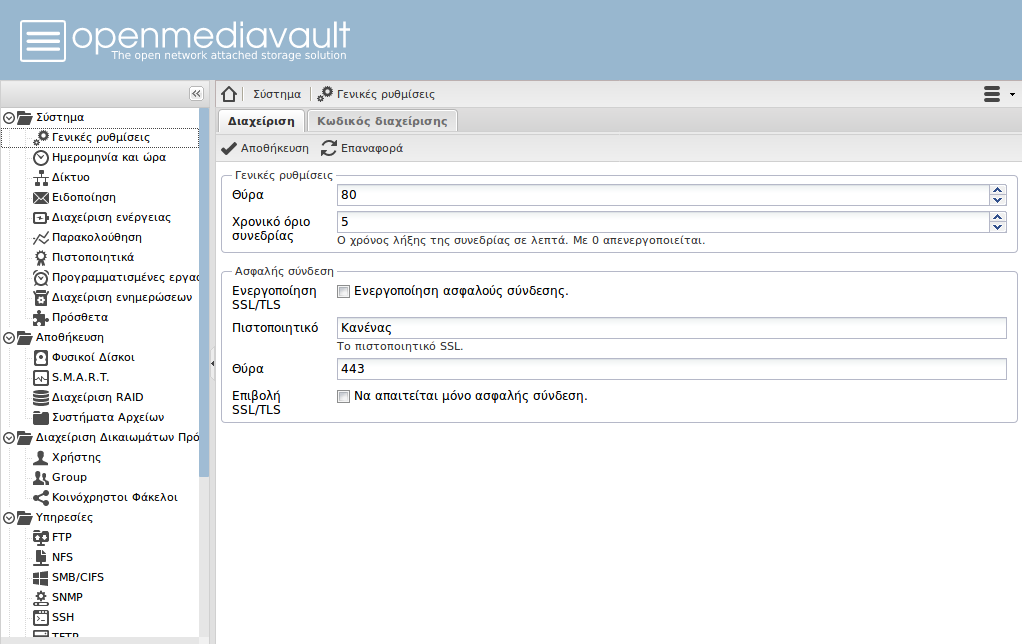

Επιλέγοντας "Φυσικοί δίσκοι" βλέπουμε τους δίσκους που είναι συνδεδεμένοι.
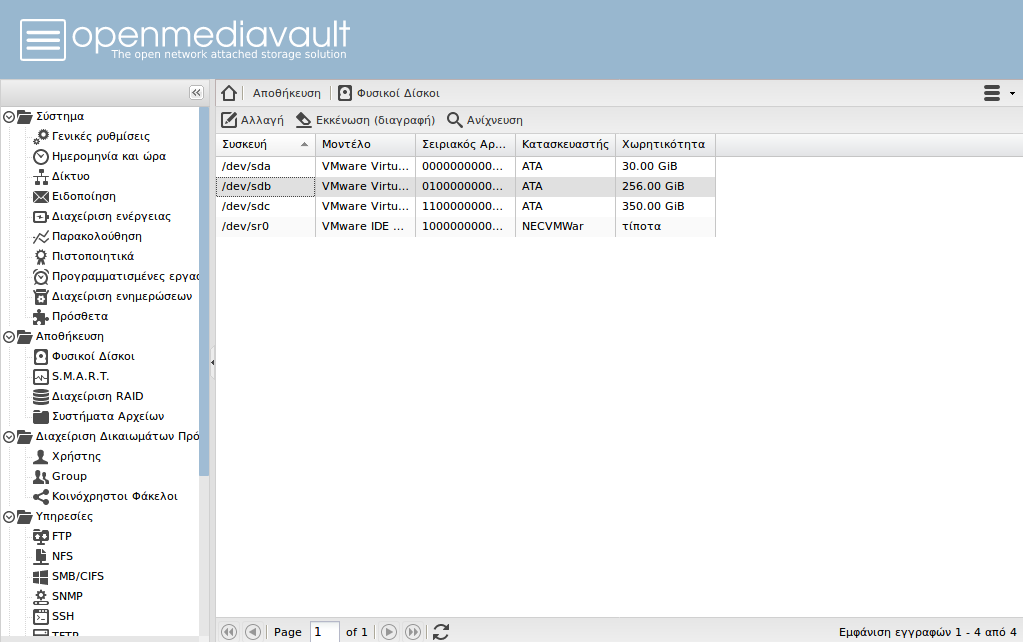
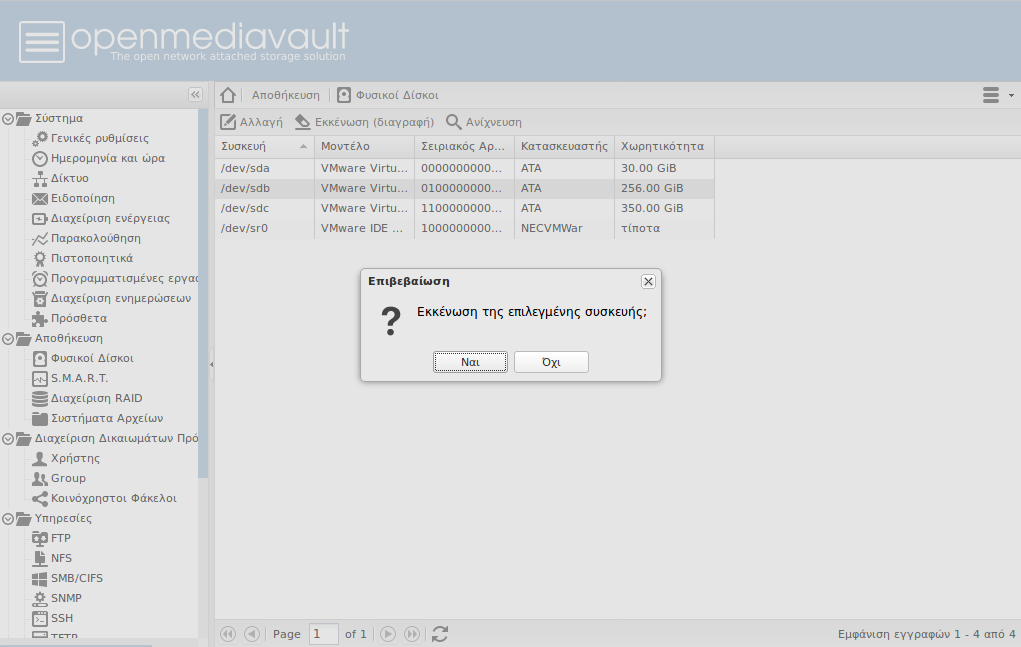
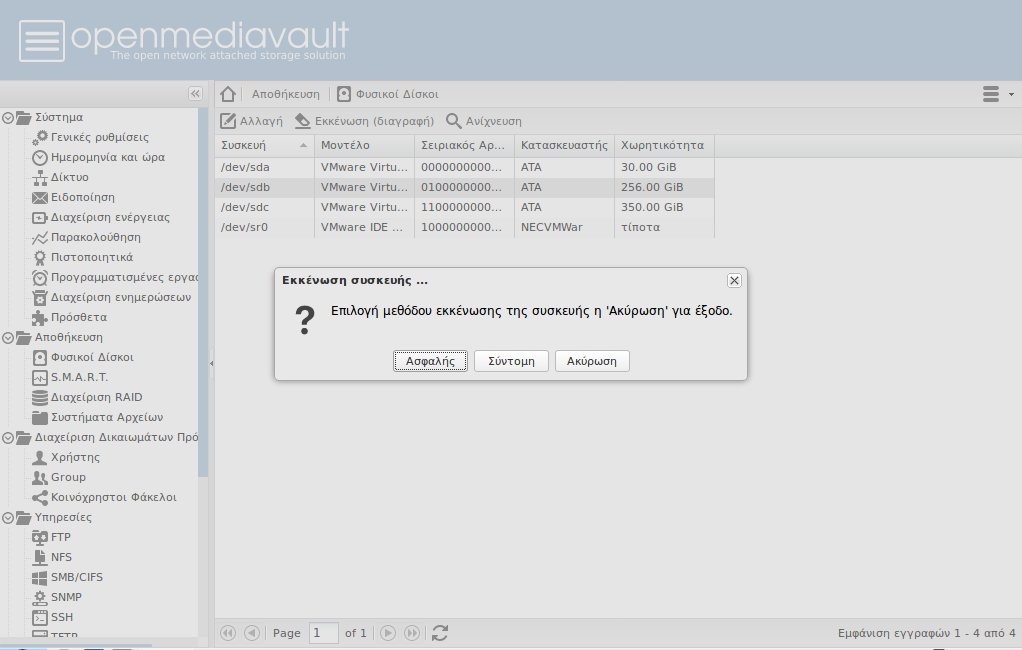
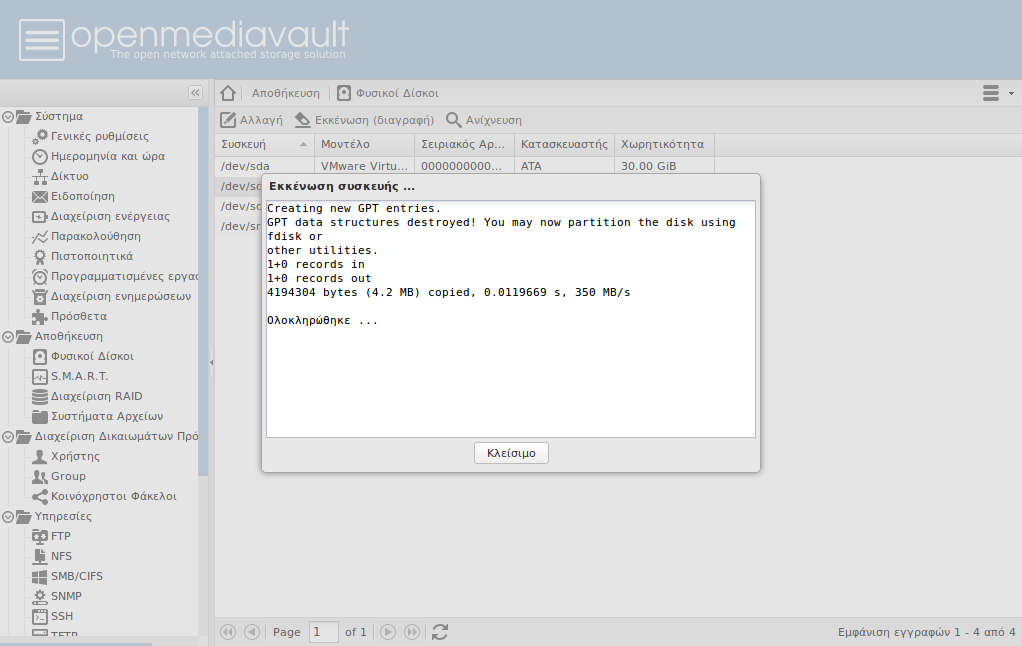
Στα συστήματα αρχείων βλέπουμε μόνο τον δίσκο του λειτουργικού συστήματος οπότε θα προσθέσουμε και θα ρυθμίσουμε και τους υπόλοιπους δίσκους
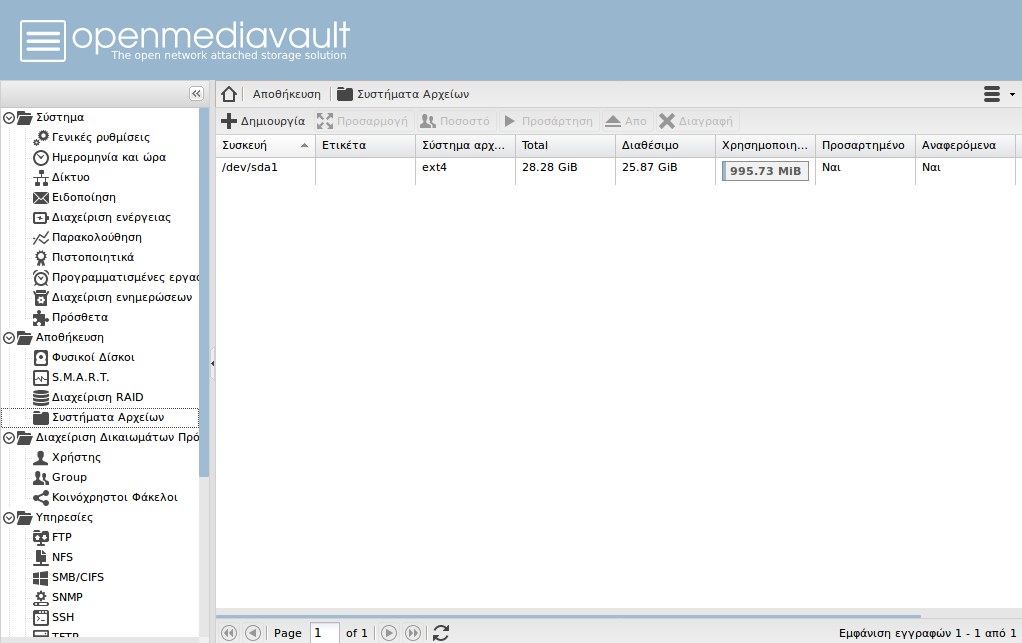
Επιλέγουμε τον δίσκο, δίνουμε μια ετικέτα για να ξέρουμε ποιος είναι και επιλέγουμε σύστημα αρχείων EXT4.
Αν ο δίσκος μας είναι ήδη φορμαρισμένος σε κάποιο άλλο σύστημα αρχείων όπως πχ NTFS μπορούμε να προχωρήσουμε χωρίς να το αλλάξουμε αλλά θα χάσουμε πολλά πλεονεκτήματα και ίσως αντιμετωπίσουμε προβλήματα. Η καλύτερη επιλογή είναι EXT4.
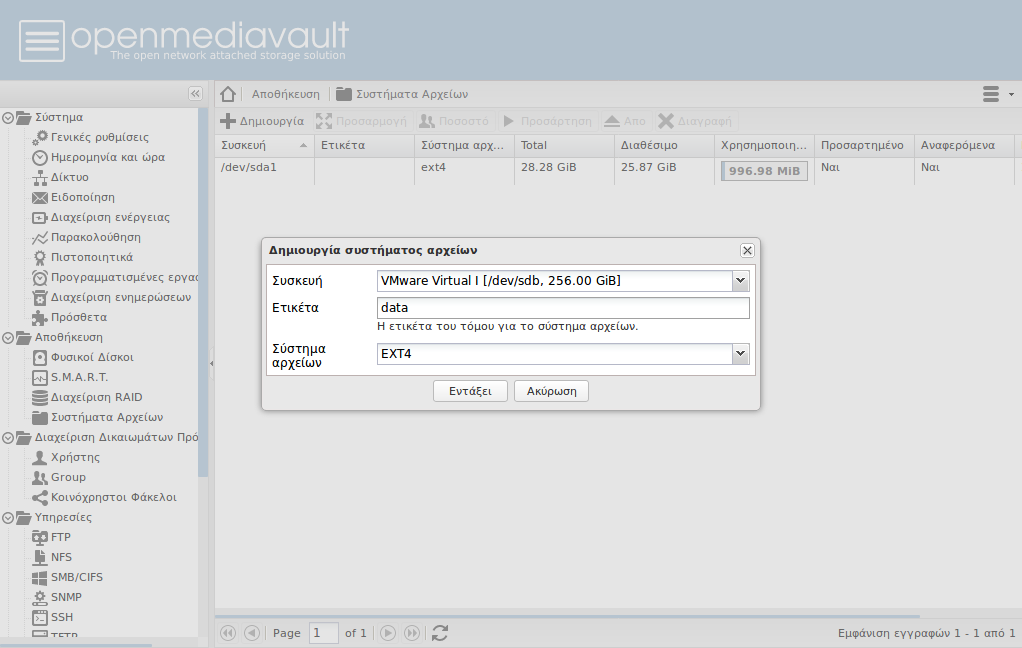
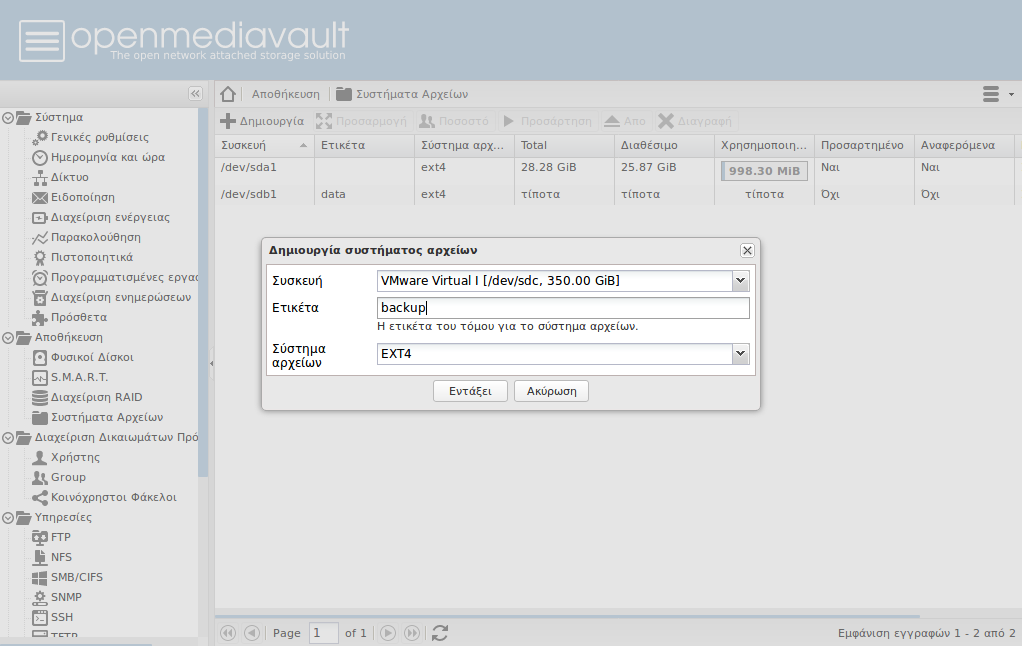
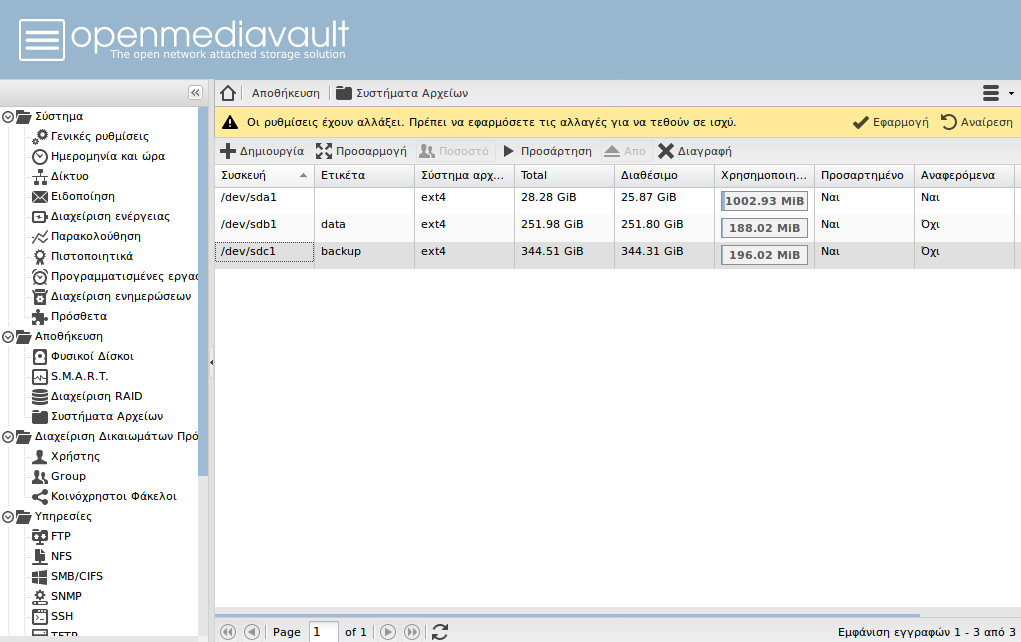
Καλό θα είναι να ενεργοποιήσουμε το S.M.A.R.T. για την παρακολούθηση της φυσικής κατάστασης των δίσκων
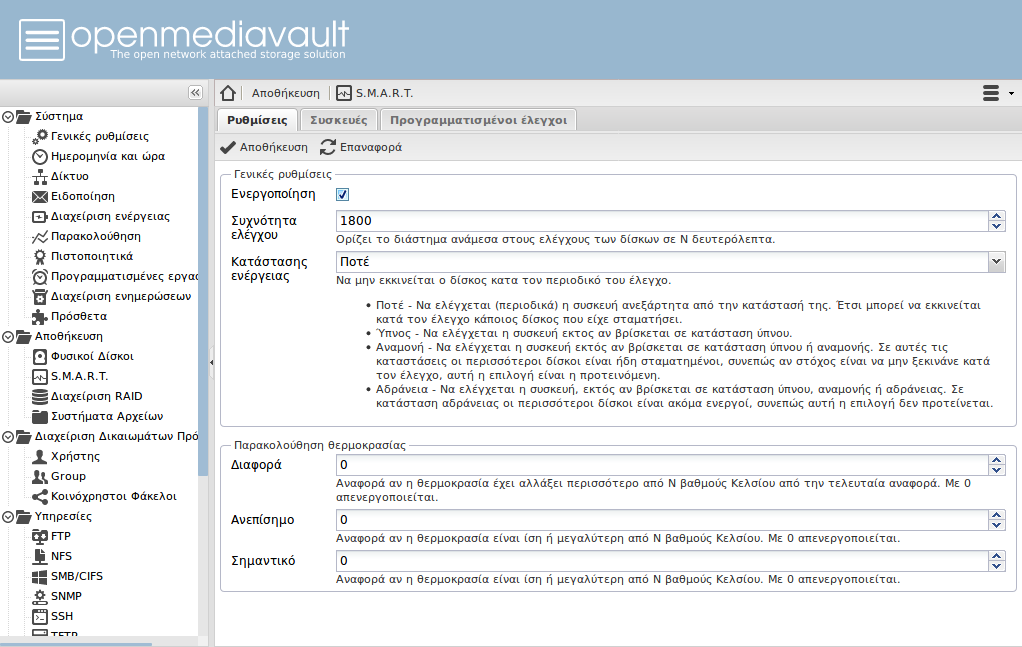
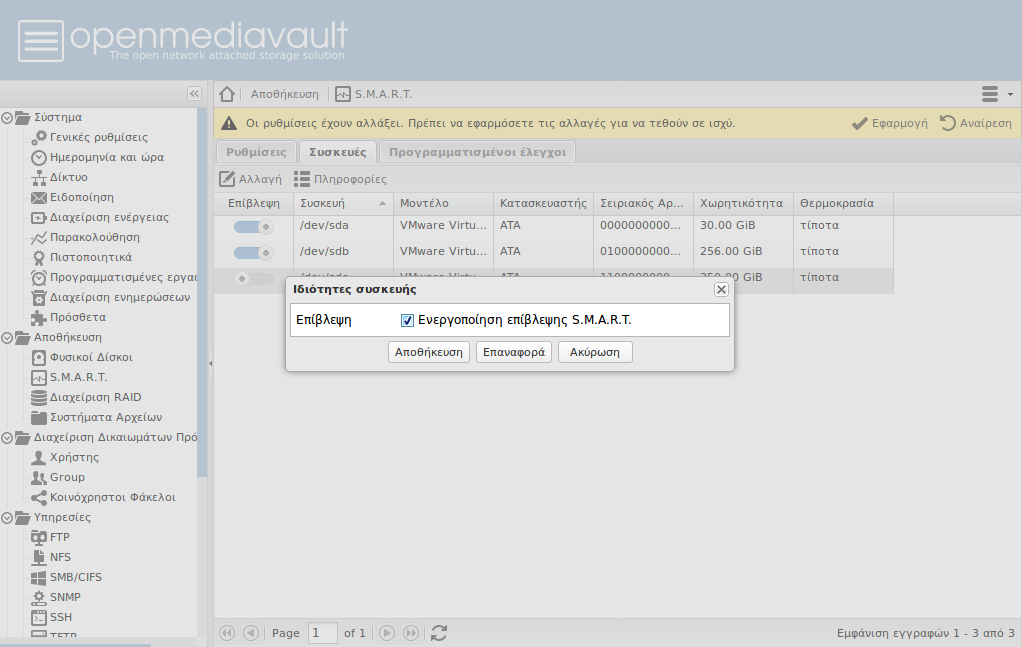
Ορίζουμε χρήστες και ομάδες χρηστών για την πρόσβαση
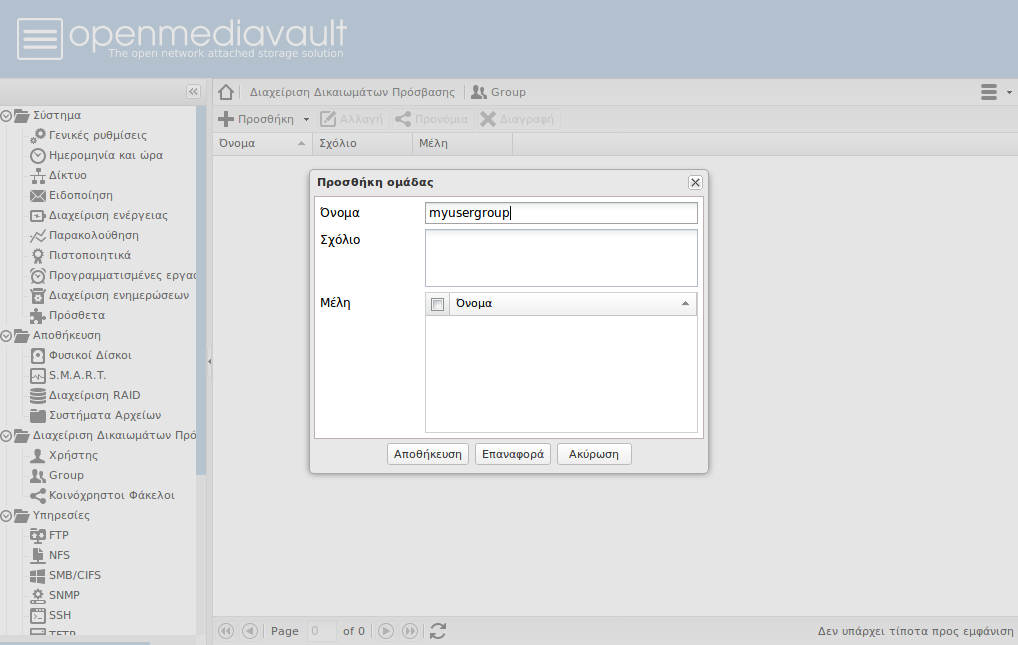
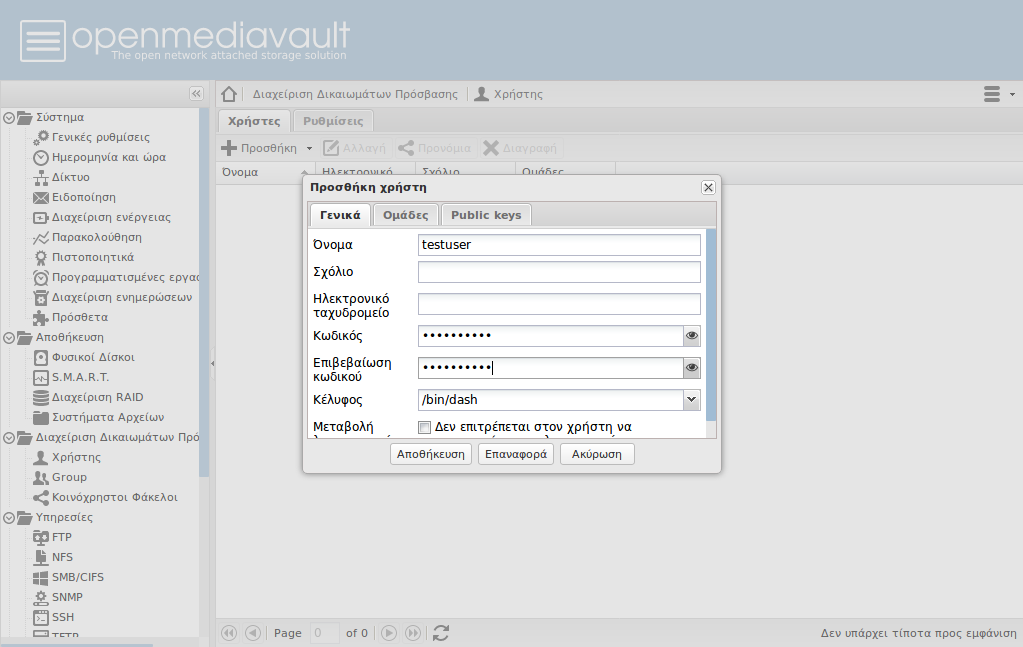
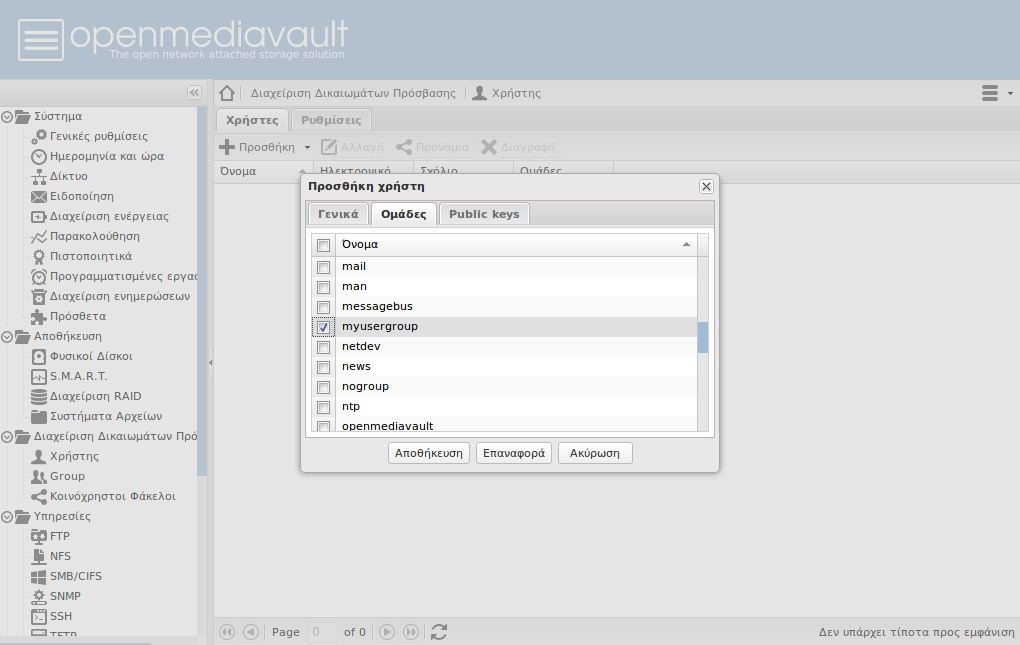
Τώρα θα πρέπει να ορίσουμε τους κοινόχρηστους φακέλους
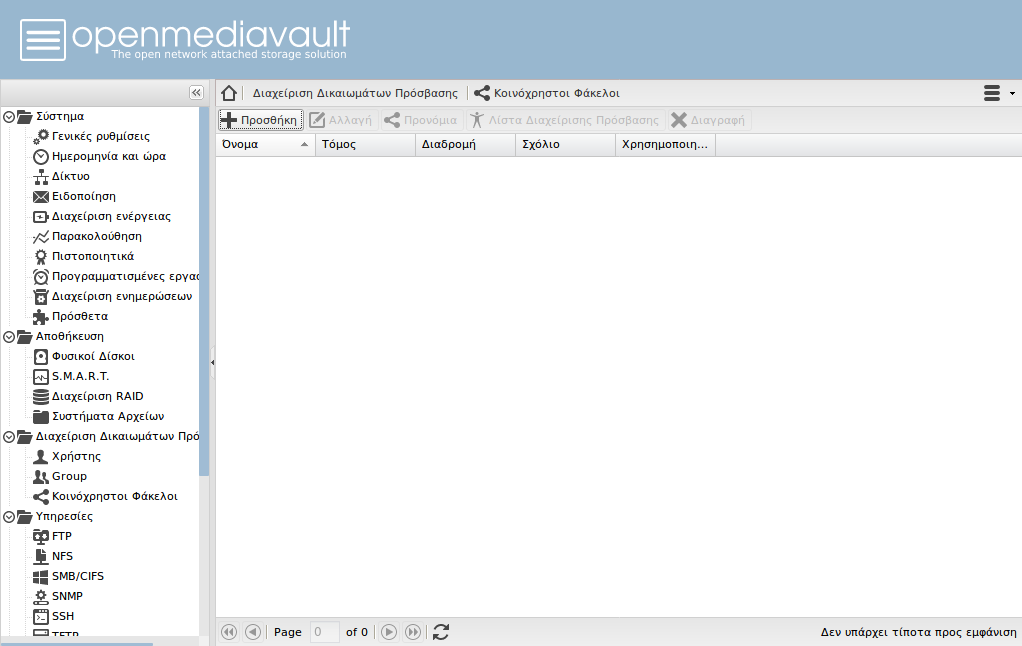
Στην περίπτωσή μας θα φτιάξουμε έναν κοινόχρηστο φάκελο για τα αρχεία μας στον ένα δίσκο και έναν φάκελο για τα αντίγραφα ασφαλείας στον άλλο.
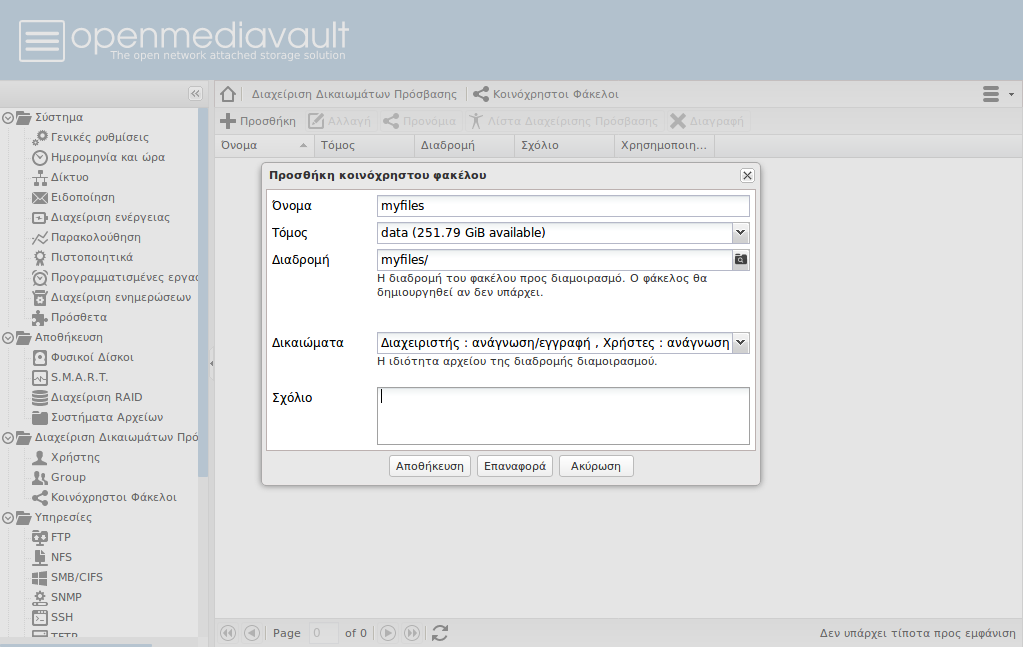
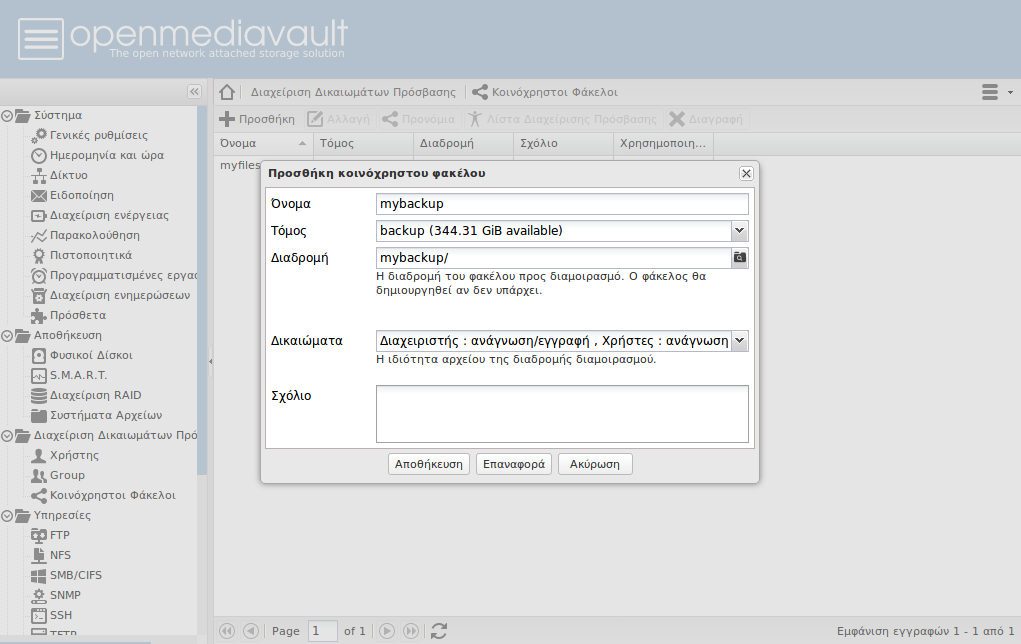
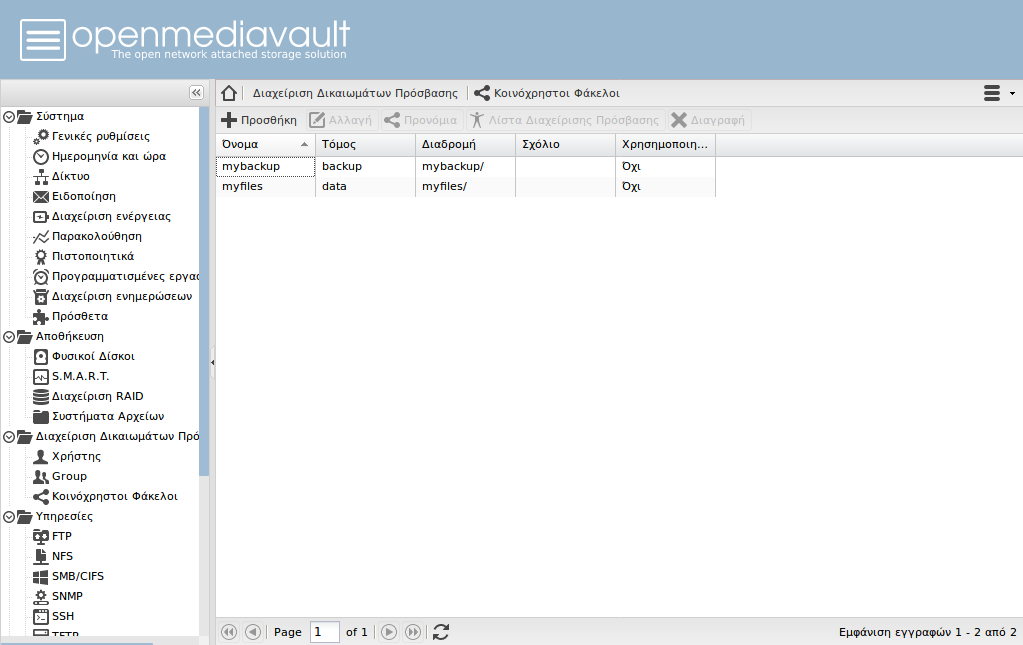
Στη συνέχεια θα κάνουμε τους κοινόχρηστους αυτούς φακέλους διαθέσιμους στο δίκτυο μέσω SMB/CIFS. Είναι η πιο συμβατή επιλογή και έτσι θα μπορούμε να έχουμε πρόσβαση είτε χρησιμοποιούμε windows, είτε MacOsX είτε Linux.
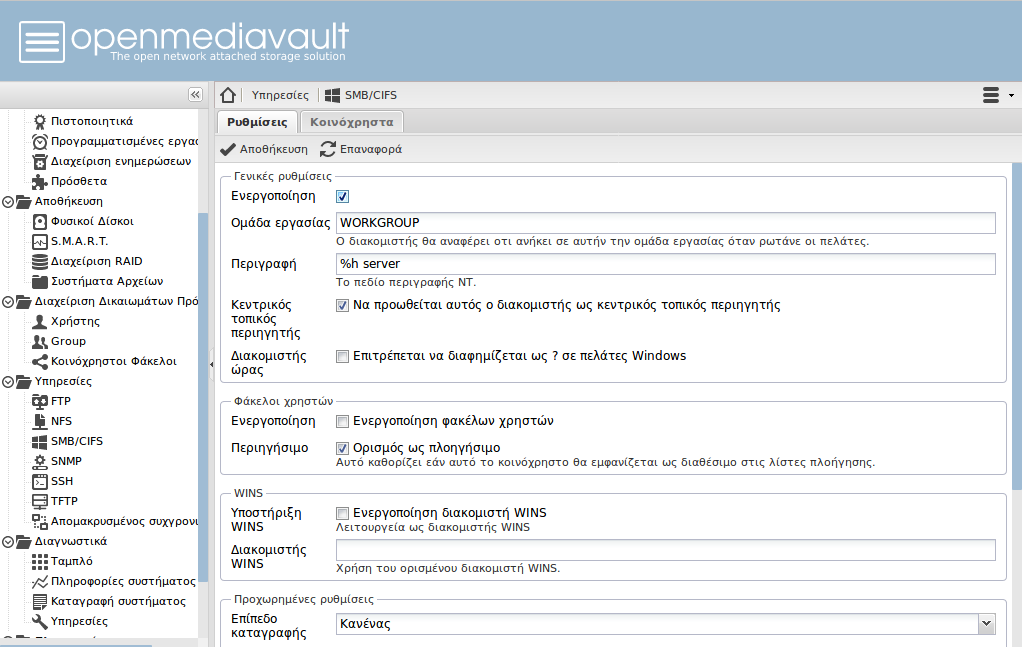
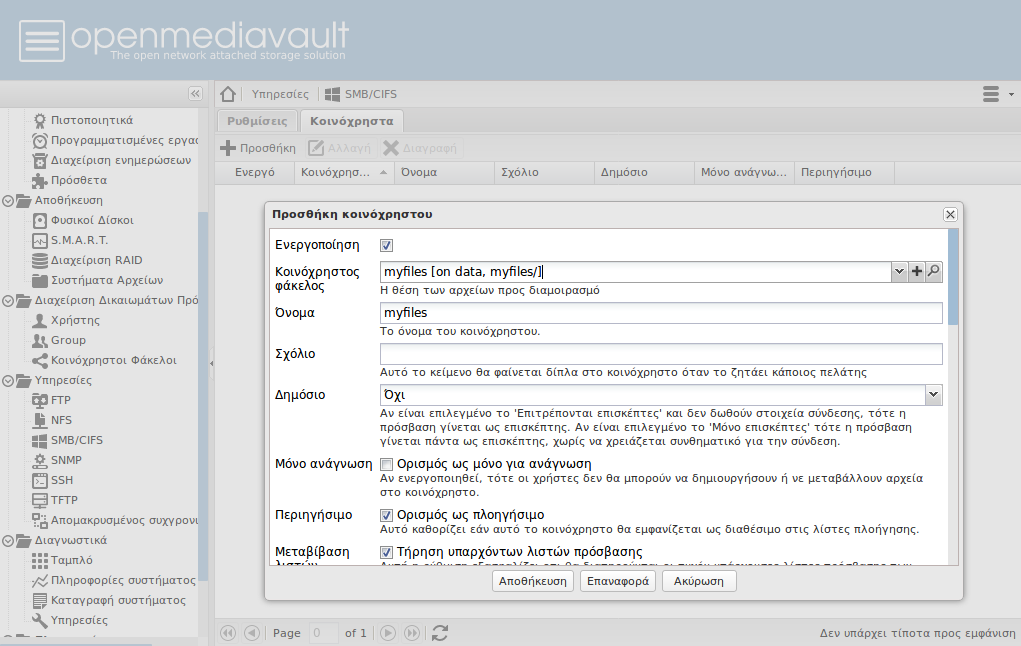
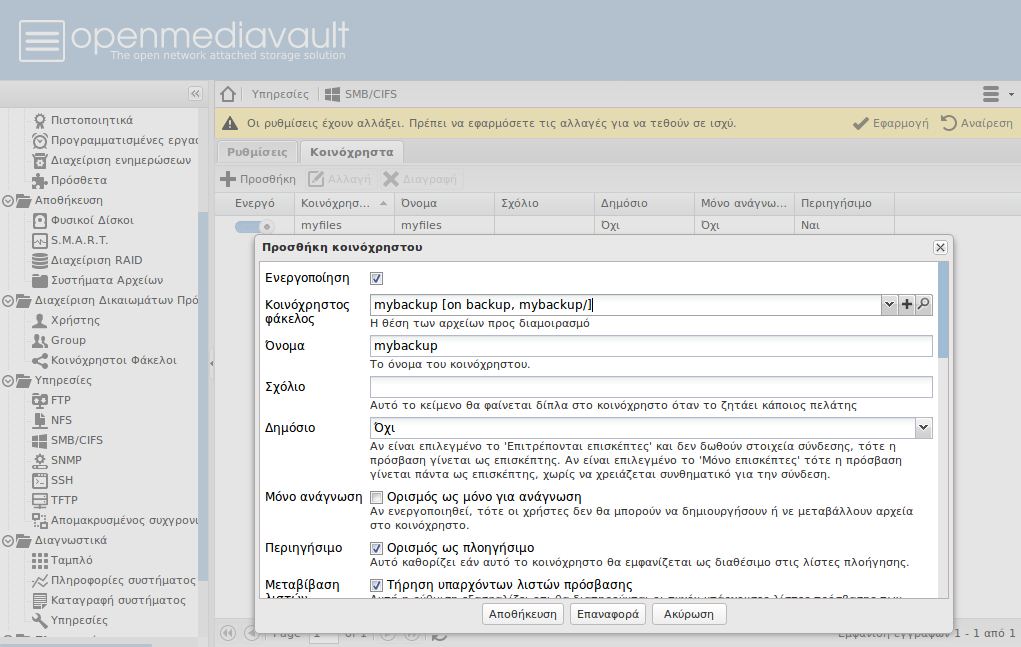
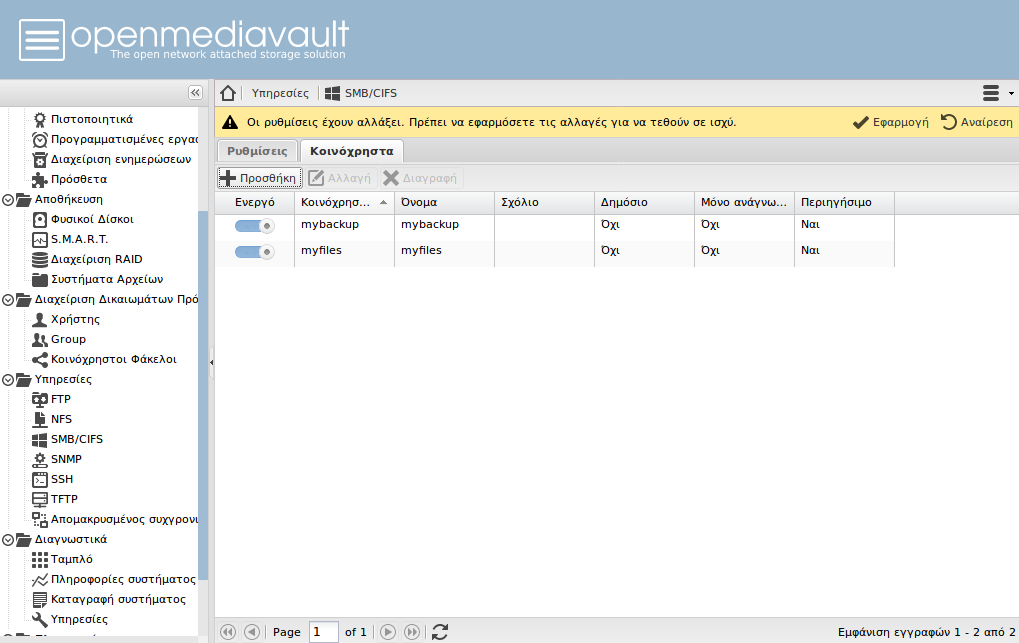
Ξαναγυρίζοντας στην επιλογή "Κοινόχρηστοι φάκελοι" ορίζουμε ποιοι χρήστες και ομάδες χρηστών έχουν πρόσβαση και τι πρόσβαση έχουν.

Αν κάνουμε αλλαγές ή παρουσιαστεί πρόβλημα δικαιωμάτων εγγραφής - ανάγνωσης μπορούμε εύκολα να κάνουμε αλλαγές σε όλα τα αρχεία και τους υποφακέλους.
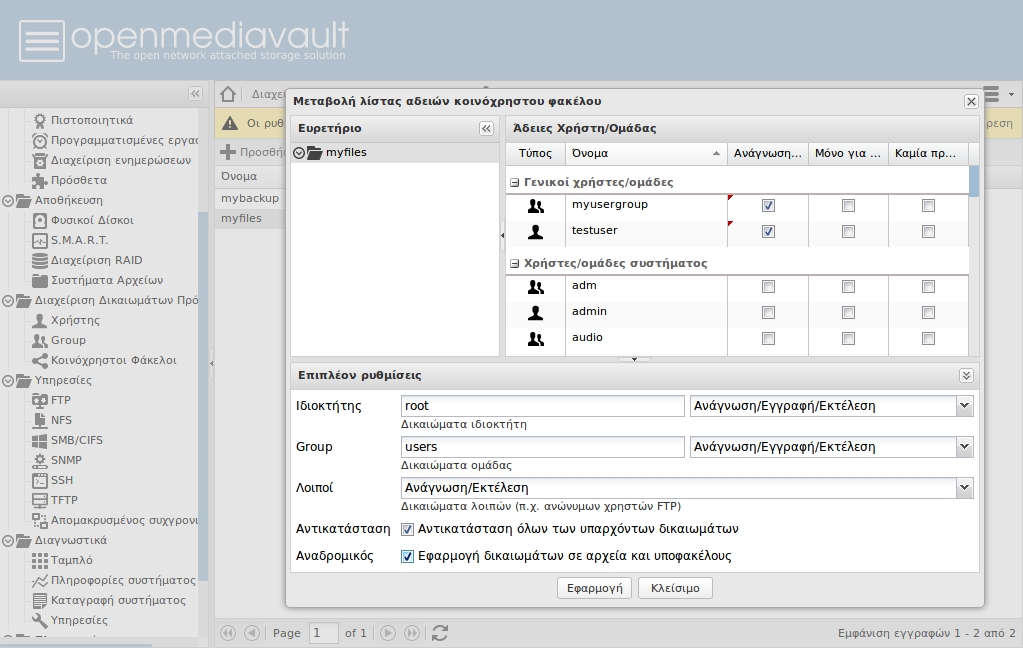
Ενεργοποιούμε τον SSH server για απομακρυσμένη διαχείριση μιας και συνήθως τον file server τον βάζουμε χωρίς οθόνη κάπου να μη βρίσκεται στα πόδια μας.
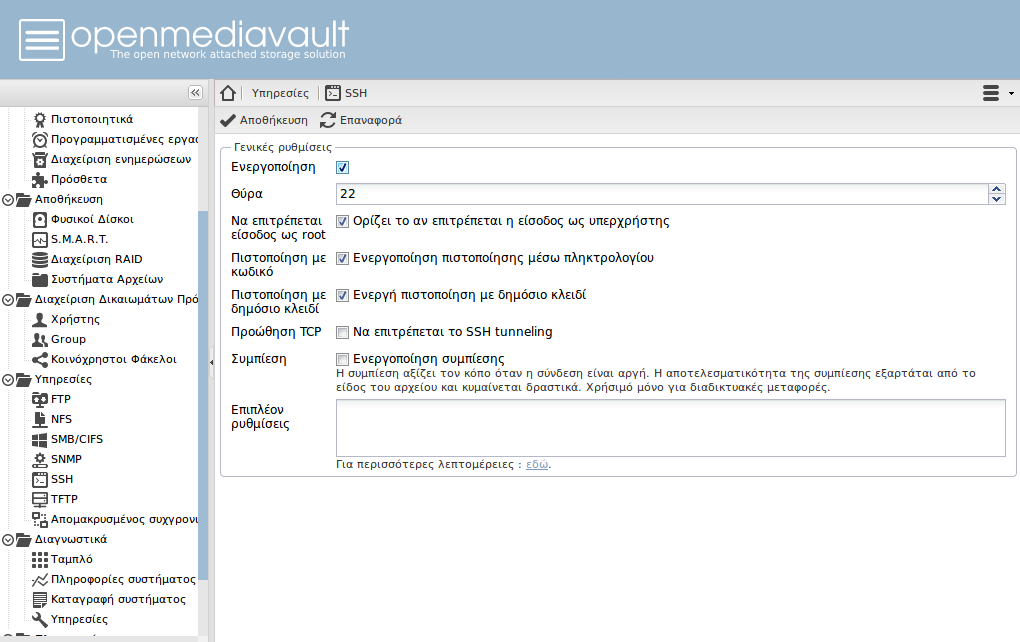
Μπορούμε να ενεργοποιήσουμε και την πρόσβαση μέσω ftp μιας και συχνά είναι βολικό στην μεταφορά αρχείων
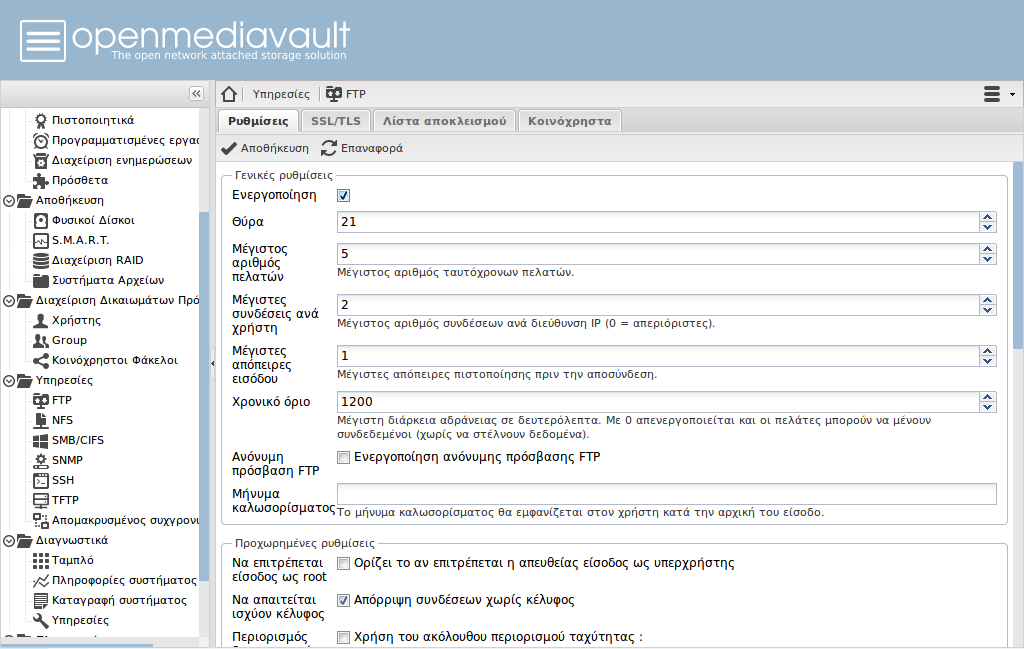
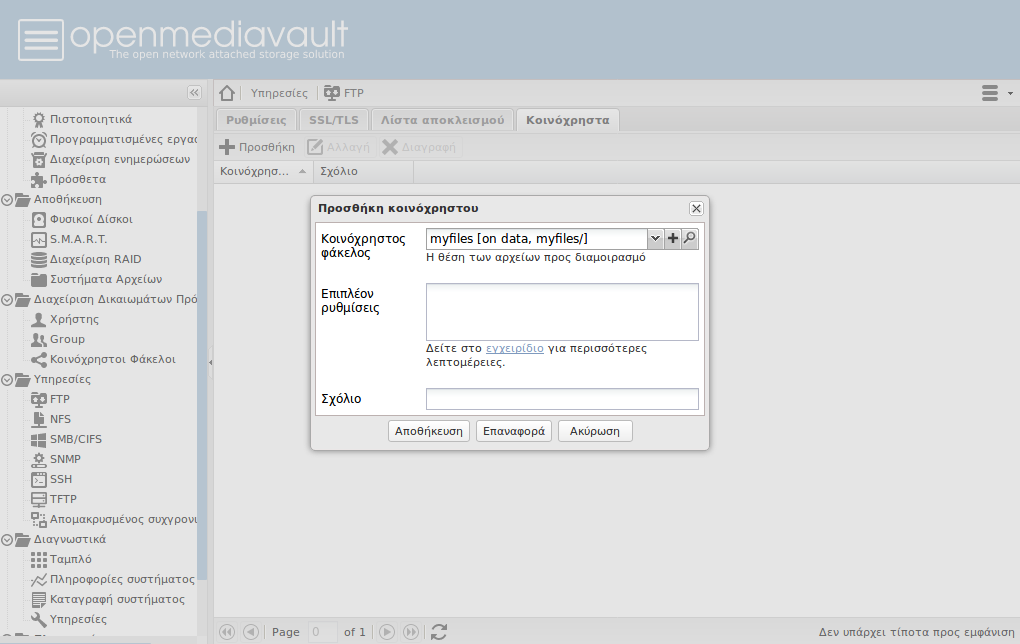
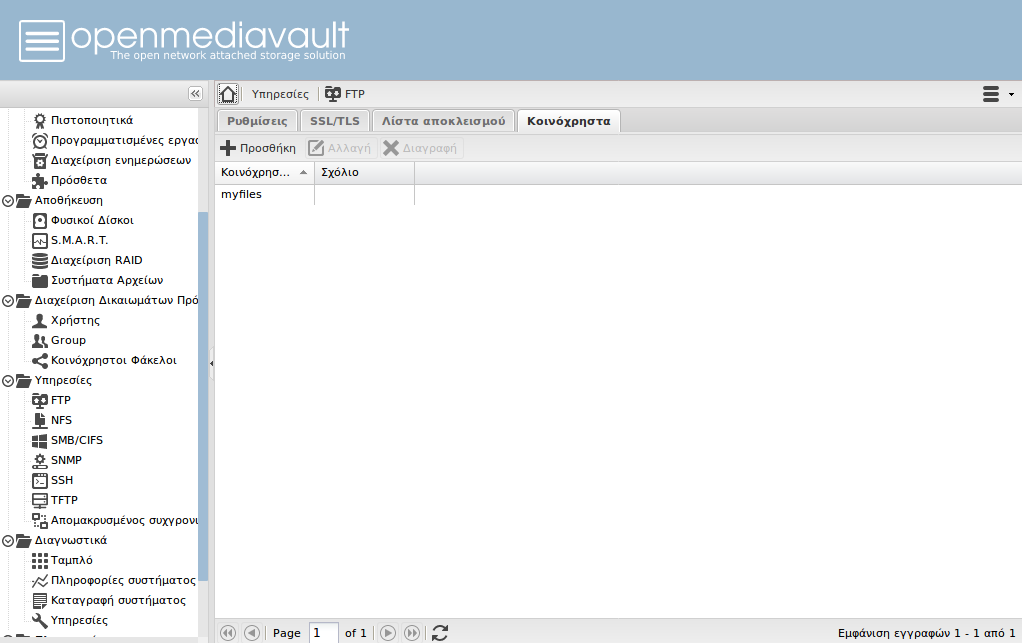
Στο κεντρικό ταμπλό βλέπουμε τις υπηρεσίες που έχουν ενεργοποιηθεί αλλά και πληροφορίες για την χρήση CPU και RAM
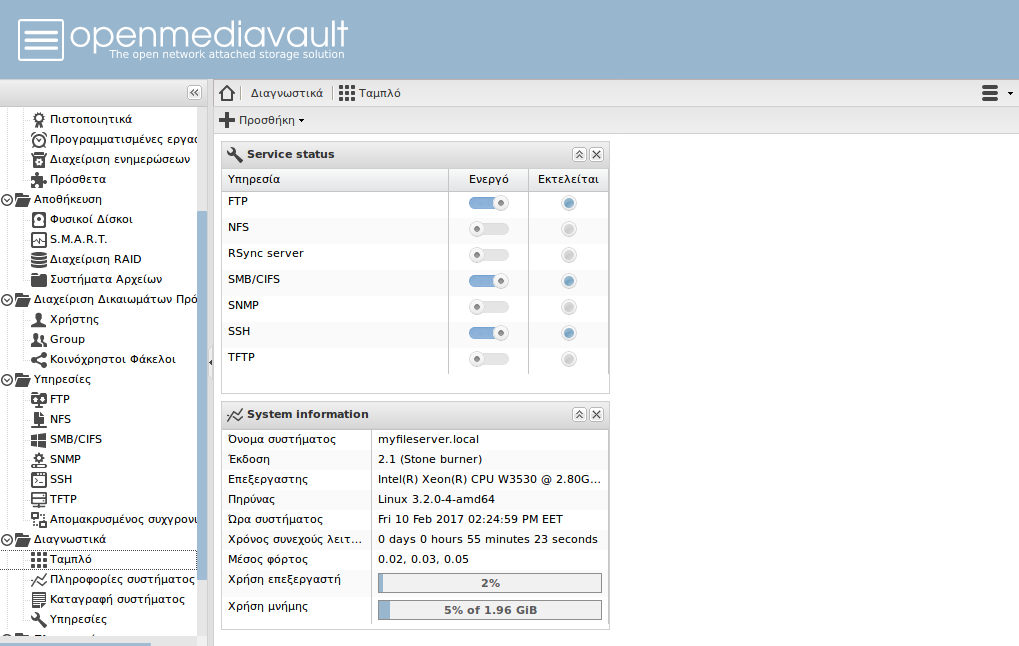
Από την διαχείριση ενημερώσεων μπορούμε να ενημερώνουμε εύκολα το σύστημά μας. Αν κάτι δεν πάει καλά μπορούμε να χρησιμοποιήσουμε στο τερματικό εντολές όπως apt-get update, apt-get upgrade και omv-update. Για την αναβάθμιση της έκδοσης του OpenMediaVault η εντολή είναι omv-release-upgrade. Κάτι που πρέπει να γνωρίζουμε είναι πως ακόμα και αν κάνουμε ζημιά στην εγκατάσταση και χρειαστεί να κάνουμε εγκατάσταση από την αρχή, τα αρχεία μας δεν κινδυνεύουν αφού βρίσκονται σε διαφορετικούς δίσκους. Κάνουμε απλά προσάρτηση και ξαναρυθμίζουμε τα κοινόχρηστα στοιχεία και τα δικαιώματα χρηστών. Μέσα στα "Πρόσθετα" όμως θα βρείτε και πρόσθετο για την κλωνοποίηση του δίσκου συστήματος οπότε σε περίπτωση που κάτι πάει στραβά μπορείτε να κάνετε επαναφορά.
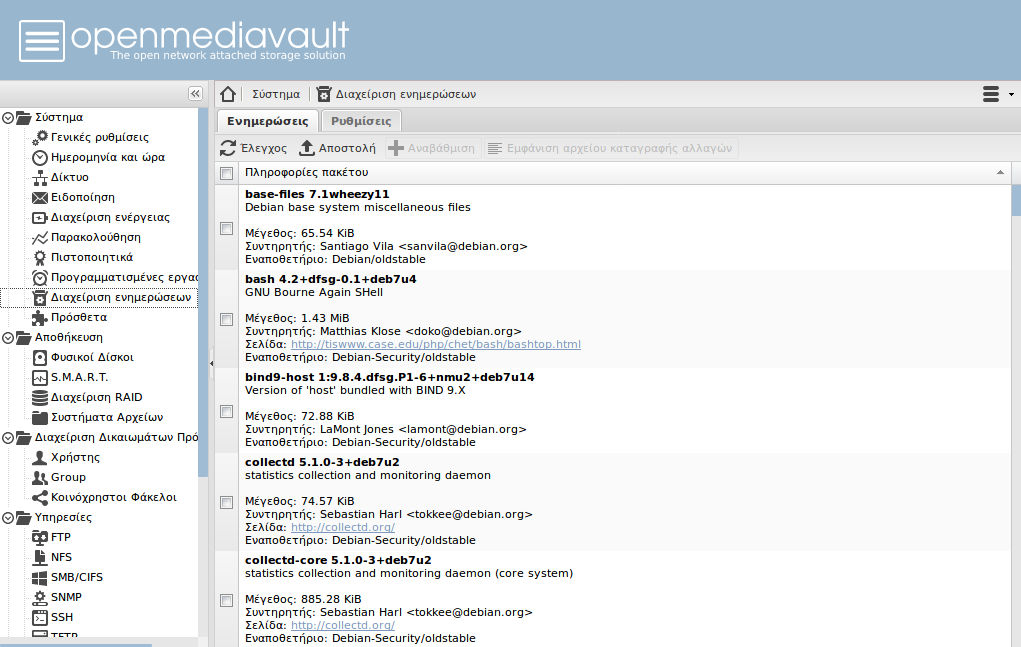
Στα "πρόσθετα" θα βρείτε μια σειρά από υπηρεσίες και εργαλεία όπως AntiVirus, Web file manager, πρωτόκολλο AFP για δίκτυα Mac κτλ
Για ακόμα περισσότερα πρόσθετα θα πρέπει να κατεβάσετε και να εγκαταστήσετε το πρόσθετο omv-extras
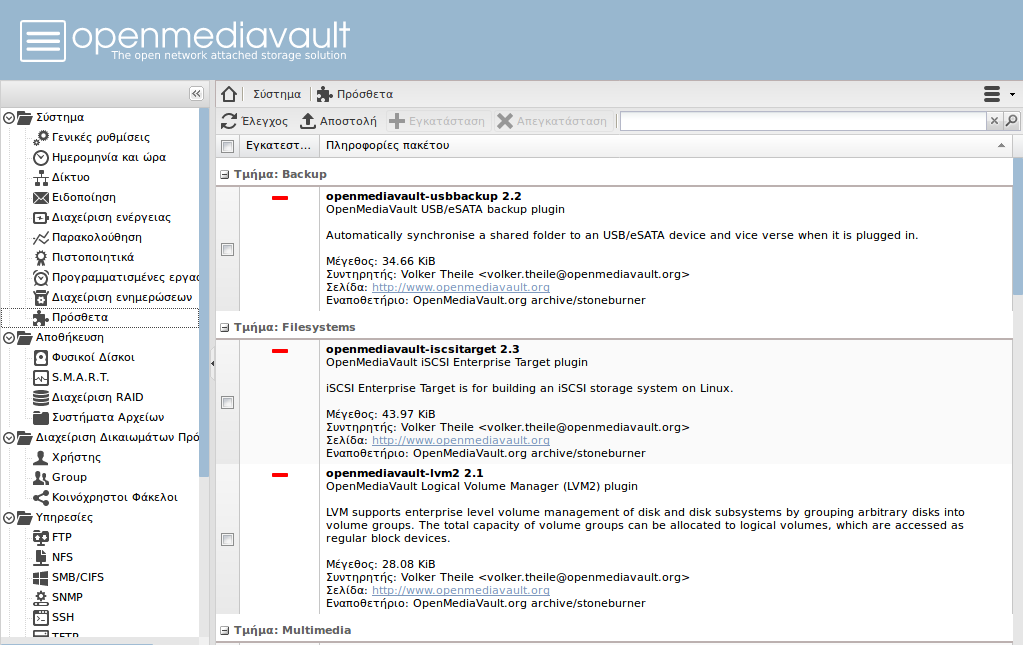
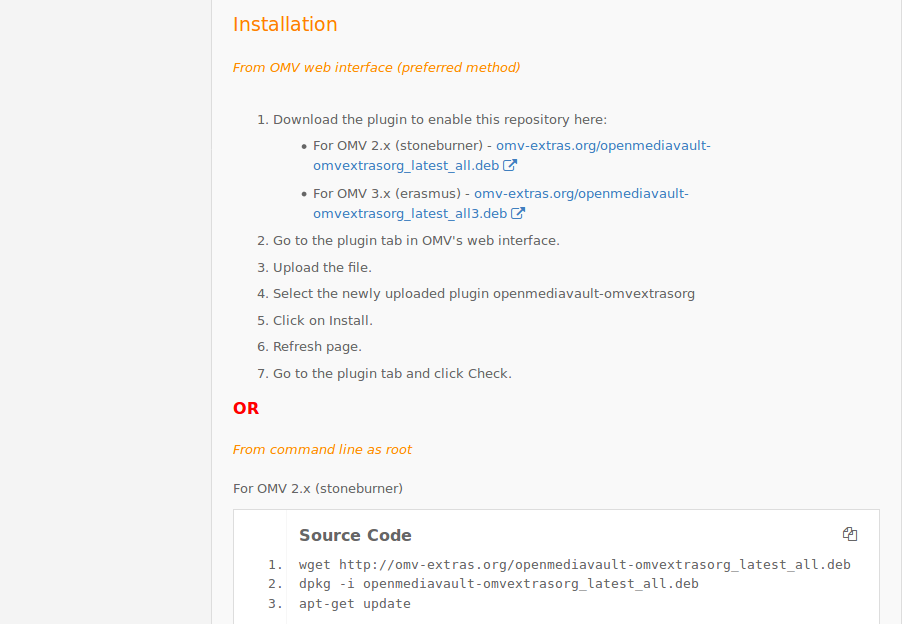
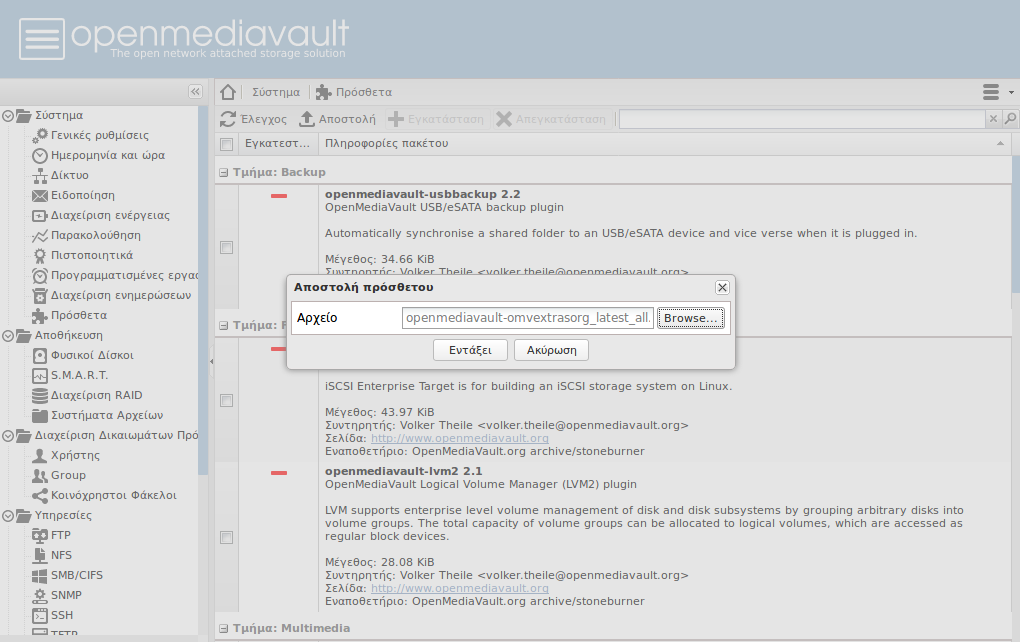
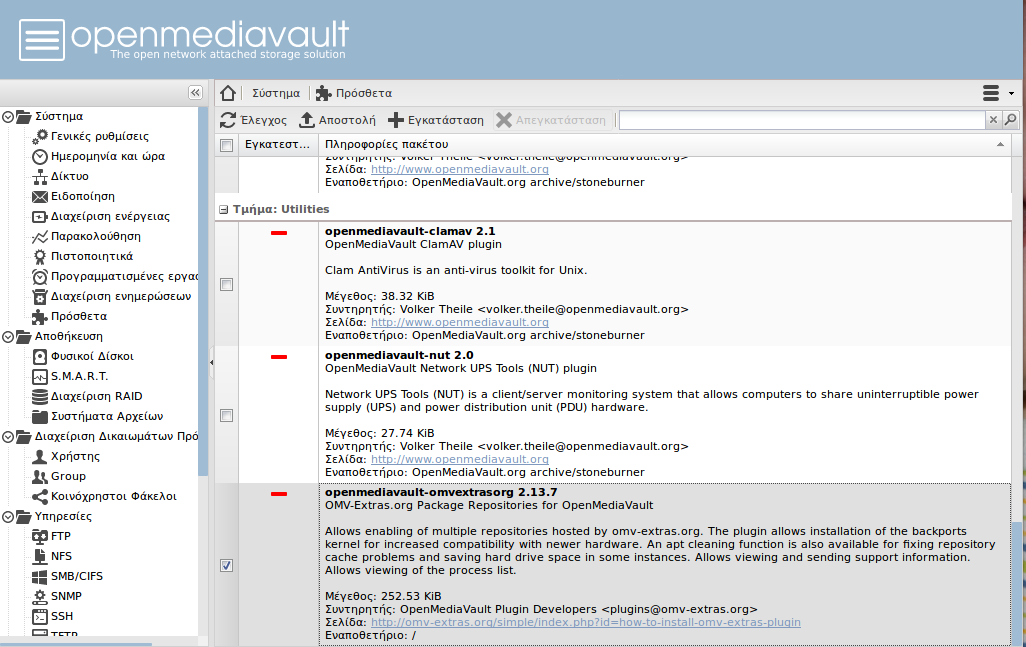
Ωρα να ρυθμίσουμε ένα απλό backup των αρχείων μας στον 3ο δίσκο

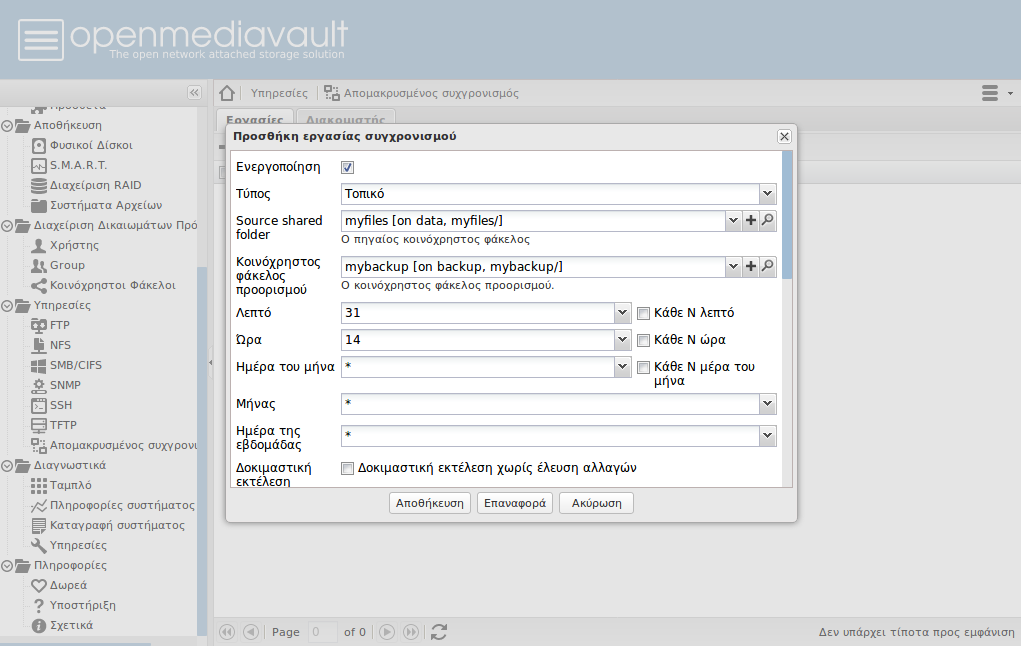
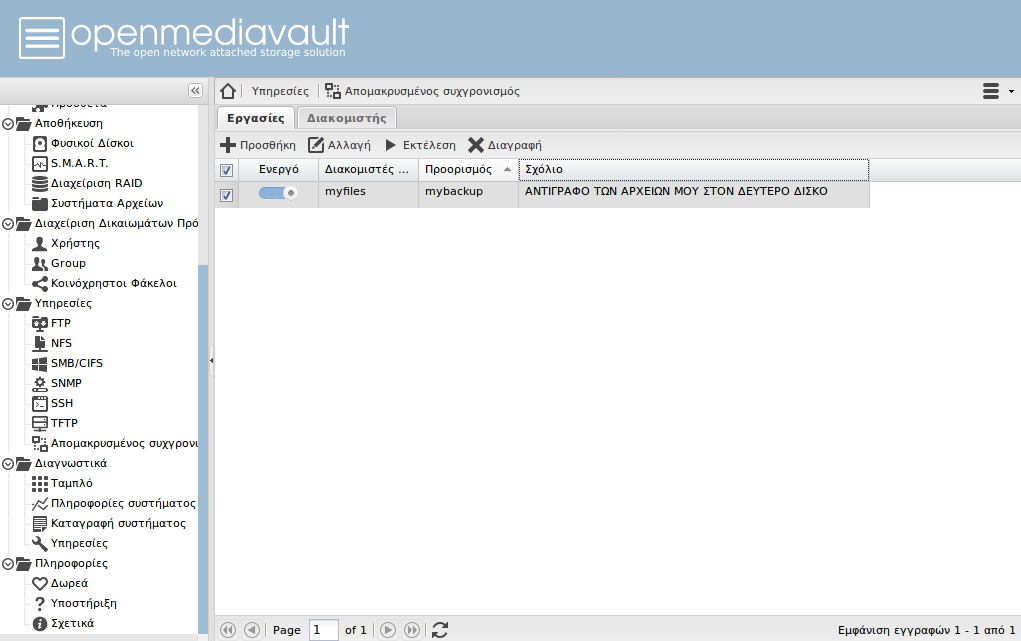
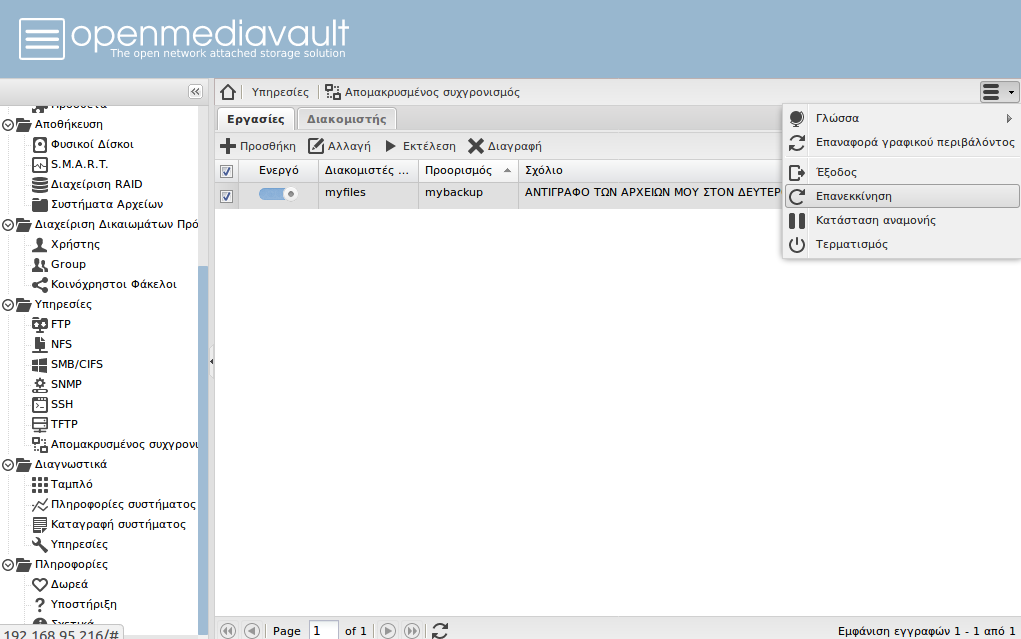
Μπορούμε επίσης να ρυθμίσουμε τον server να μας ενημερώνει με email για μια σειρά συμβάντων
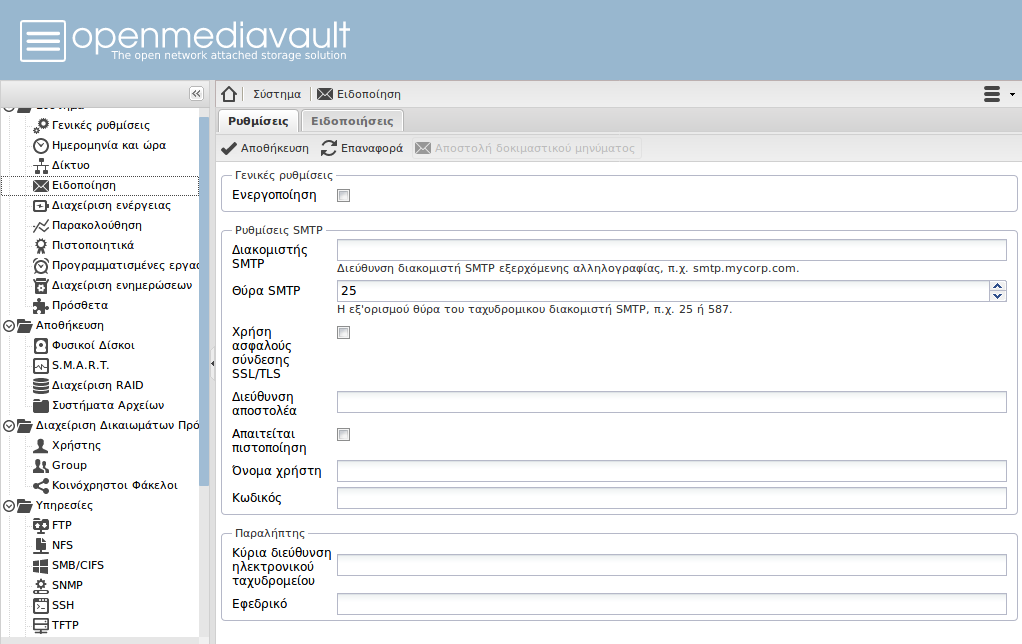
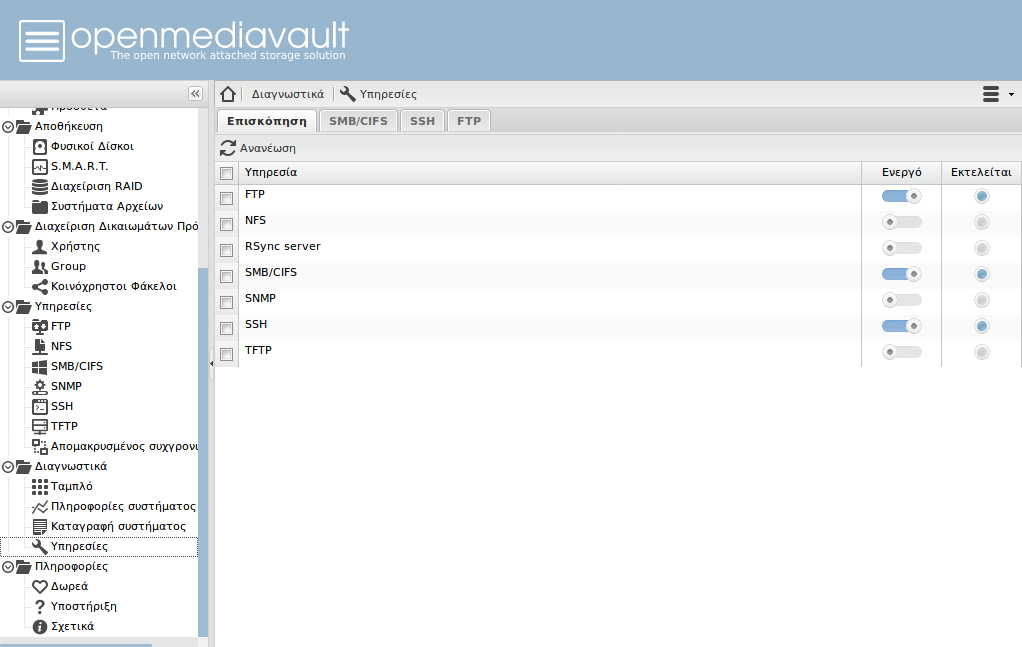
Οι βασικές λειτουργίες έχουν ρυθμιστεί και κάνουμε μια δοκιμή σύνδεσης
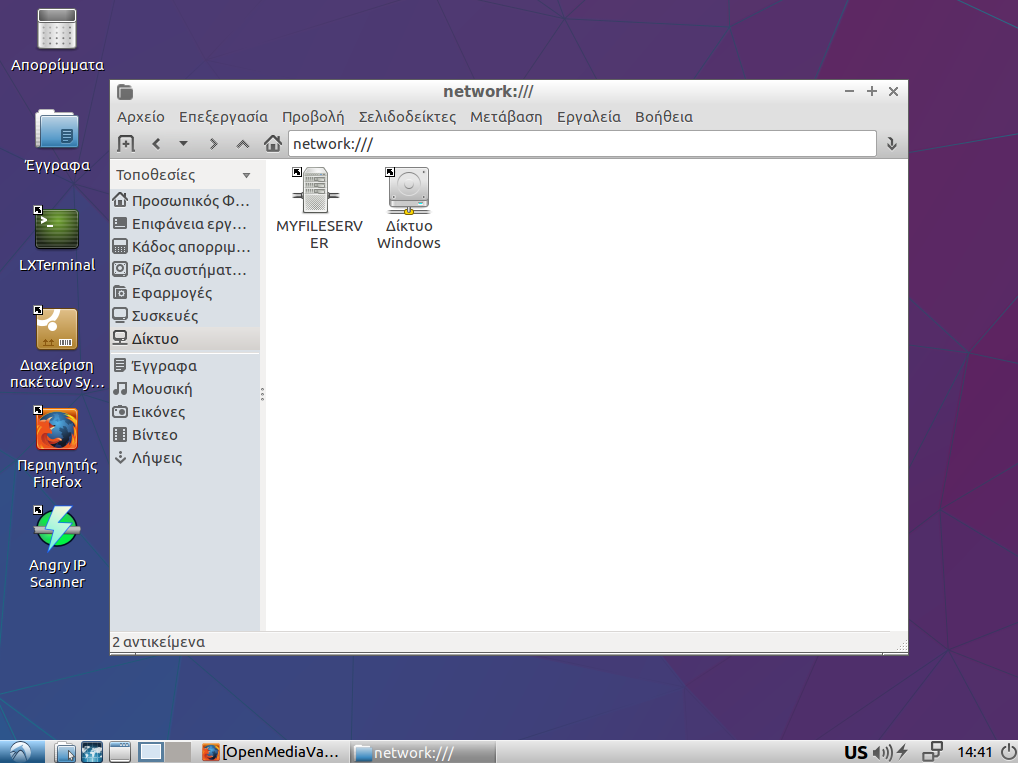
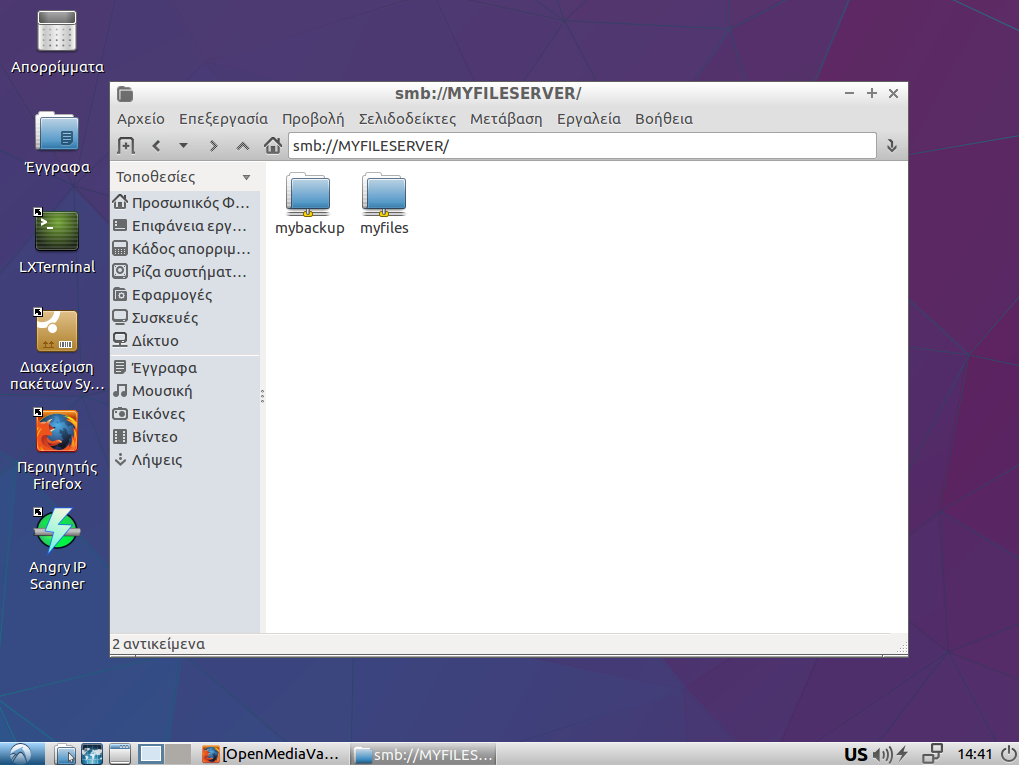
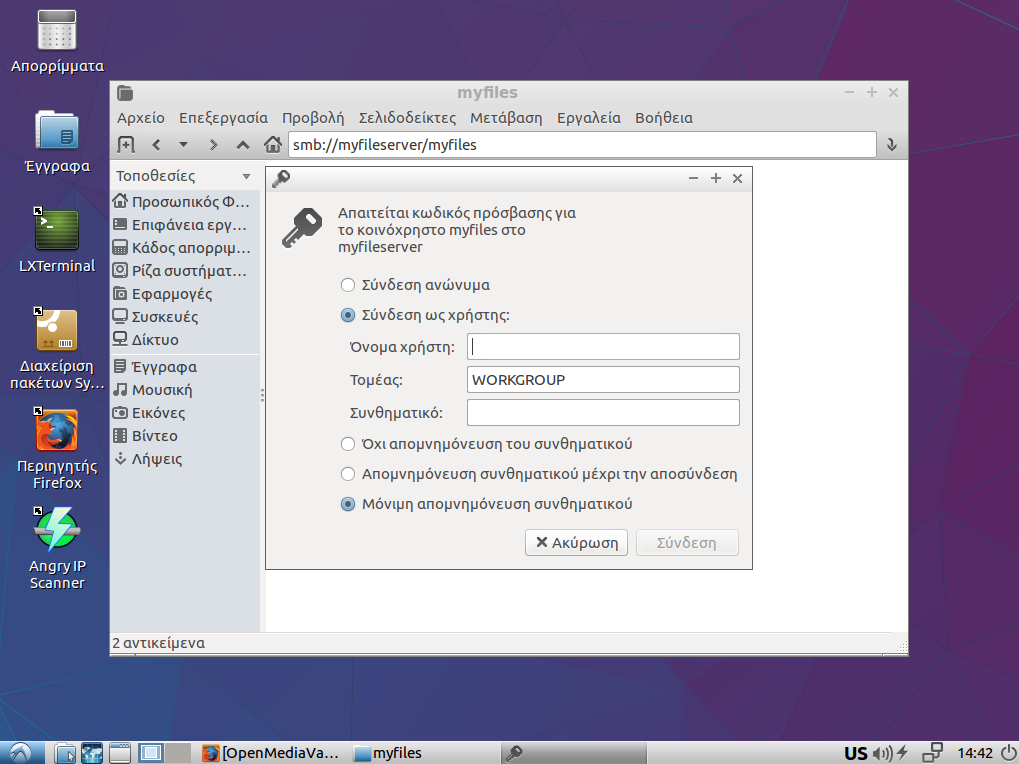
Το OpenMediaVault είναι ίσως το πιο εύχρηστο και σταθερό λογισμικό File Server. Και φυσικά είναι δωρεάν. Αξίζει να το δοκιμάσετε.
